私がこれまでつくってきた電子工作では、主にESPr Developer(ESP8266)というマイコンボードを使っています。
リンク
ESPr Developerは、WiFi接続ができるうえ、Arduino IDEでプログラムを書くことができるため、非常に簡単に、ちょっとしたものを作ることができます。
ESPr Developerについては、それなりに使ってきたので、そろそろ違うもの、例えばBluetoothなんかも少し勉強してみようかな?とか考えていたところ、ESP8266の後継で、ESP32というものがあることを知りました。
WiFiに加えてBluetoothも使え、CPU性能も向上したうえ、アナログ端子や各種インターフェースも充実しており、これまで作ってきたような、各種センサで取得した情報をクラウドに送信するような用途にはピッタリです。
リンク
リンク
そんな訳で、ESP32を一度使ってみることにしました。
以下の2種類の開発ボードを購入しました。
- ESP32-DevKitC ESP-WROOM-32開発ボード:1480円(秋月電子)
- ESPr Developer 32:2200円(スイッチサイエンス)

実は、3ヶ月以上前に購入していたのですが、ようやく重い腰を上げ、環境構築から動作確認までを行おうと思います。
なお、ここで使用している環境は以下のとおりです。
- MacBook Pro(13-inch,2017)
- macOS High Sierra(10.13.6)
- Arduino IDE 1.8.5
ESP32用ライブラリのインストール
Arduino IDEのインストールが完了しているところから、作業を開始します。
- Arduino IDEを起動する。
- 「Arduino」→「Preferences…」を開く。
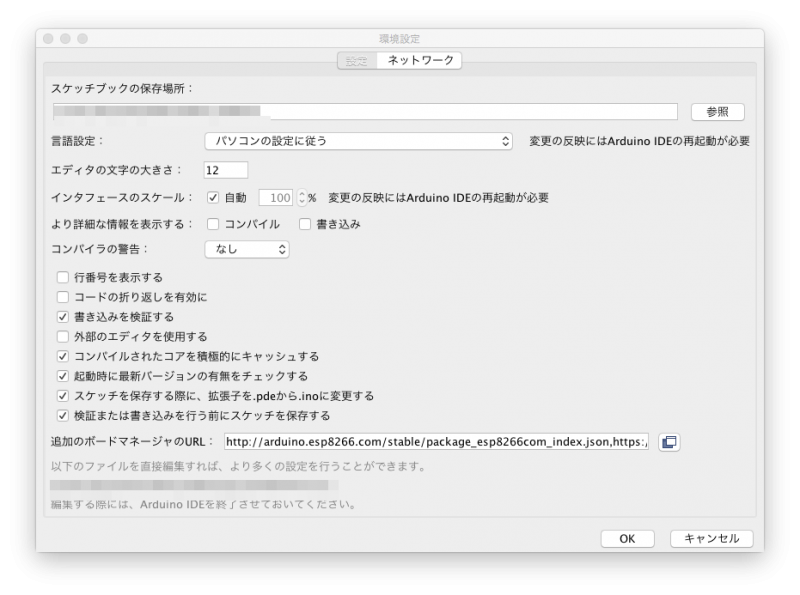
- 「追加のボードマネージャのURL」に「https://dl.espressif.com/dl/package_esp32_index.json」を追加する。
- 「OK」で環境設定ウインドウを閉じる。
- 「ツール」→「ボード」→「ボードマネージャ…」を開く。
- 一番下の「esp32 by Espressif Systems」を選択して「インストール」。
- インストールが完了したら「閉じる」でボードマネージャを閉じる。
デバイスドライバのインストール
ESP32-DevKitCとMacをUSB接続するためには、デバイスドライバのインストールが必要なようです(ESPr Developer 32については、この項の処理は不要だと思います)。
- 「https://jp.silabs.com/products/development-tools/software/usb-to-uart-bridge-vcp-drivers」を開く。
- 「Macintosh OSX(v5)用ダウンロード」の「VCPをダウンロード」をクリック。
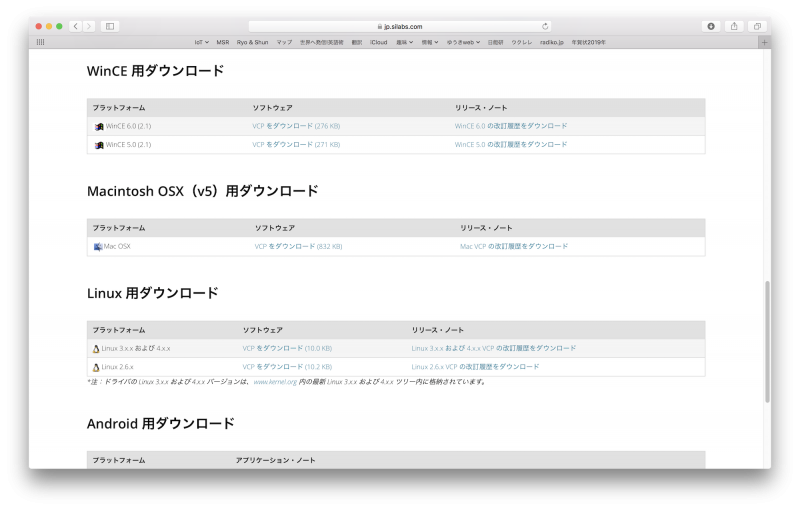
- ダウンロードされた「SiLabsUSBDriverDisk.dmg」を開く。
- 「Silicon Labs VCP Driver.pkg」を実行し、画面の指示に従ってドライバをインストールする。
- ESP32-DevKitCとMacを繋ぎ、「ツール」→「シリアルポート」で、「/dev/cu.SLAB_USBtoUART」が表示されることを確認する。
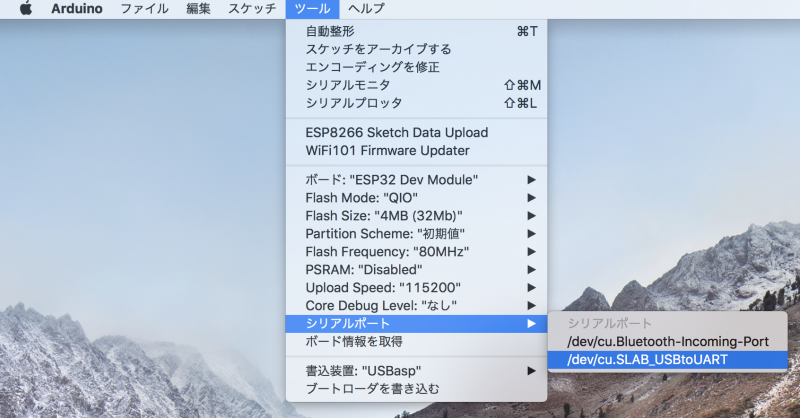
ボード設定および動作確認
- ESP32とMacを繋ぐ。
- 「ツール」→「シリアルポート」で、ESP32のポートを選択する。
- 「ツール」→「ボード」→「ESP32 Dev Module」を選択する。
- 「Upload Speed:」→「115200」を選択する。
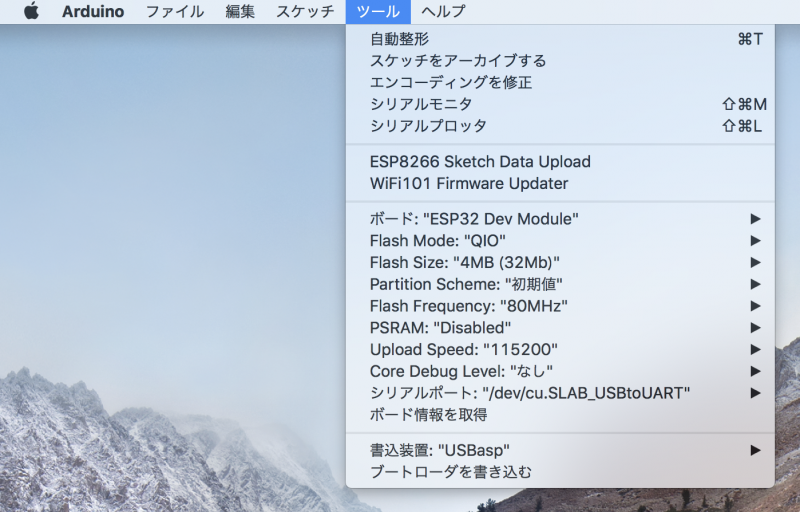
- シリアルモニタを開く。
- 「ファイル」→「スケッチ例」→「ESP32」→「ChipID」→「GetChipID」を開く。
- 「マイコンボードに書き込む」ボタンをクリックして、サンプルスケッチを書き込む。
- コンパイルと書き込みが完了すると、シリアルモニタに、3秒毎にESP32のチップIDが表示される。
ESP32-DevKitC、ESPr Developer 32ともに、正常動作が確認できました。
リンク



