マイクロビット用のプログラムをつくるには、パソコンなどの環境が必要です。
子供にマイクロビットを体験させてみたいけど、「パソコンがない」、「パソコンは親が使っているので子供には触らせられない」というようなご家庭も多いのではないかと思います。
そんな中、ご家庭によっては、「以前購入したタブレット端末を今はもう全く使っておらず、放置されている」というケースもあるのではないかと思います。
このような、もう使っていない古い端末が使えれば、子供のマイクロビット用としてはピッタリです。
そのような訳で、古いAndroidタブレットでマイクロビット用のプログラムをつくることができるか、確認してみました。
今回使用するのは、2014年に購入したGoogleの「Nexus 7」です。
環境は以下のとおりです。
- Androidバージョン:6.0.1
- Chromeバージョン:88.0.4324.141
micro:bitアプリについて
Androidダブレット用の「micro:bit」アプリがあります(Google Playで無料で入手できます)。
タブレット端末とマイクロビットをBluetoothで接続し、無線でマイクロビットにプログラムを書き込んだり、マイクロビットをコントロールしたりできるアプリです。
Androiodタブレットでマイクロビットを使う場合は、このアプリを利用するのが一般的だと思います。
ただ、このアプリを試したところ、私の環境(上記)ではプログラムのマイクロビットへの転送がうまくできませんでした。
ネット上のレビューでも同様のコメントが多く掲載されており、機種によってうまくつながらなかったりするようです。
もしも「micro:bit」アプリが問題なく使える場合は、そちらを利用してください(iPad用の「micro:bit」アプリについては、こちら に使用方法を記載しています。使い方は同様なので参考にしてください)。
「micro:bit」アプリがうまく動かない場合は、以下を参考にしてください。
マイクロビットとAndroidタブレットの接続
上記のアプリがうまく動かなかった場合は、マイクロビットとAndroidタブレットを有線で接続しなければいけません。
マイクロビット、Androidタブレットともに、USBポートは「MicroUSB(B)」です。
これらをつなぐため、百円ショップで「MicroUSB(Bオス)−USB(Aメス)変換コード」を購入しました。

一般的に使っている「MicroUSB(Bオス)−USB(Aオス)」とつなぎ、両端がともに「MicroUSB(Bオス)」になるようにします。

これで、マイクロビットとAndroidタブレットを有線で接続することができます。

なお、この状態で次項の手順を行うと、マイクロビットにプログラムを書き込むことができるはずなのですが、時々うまく書き込めないことがあったりと、挙動が不安定です。
どうも、Androidタブレットからマイクロビットへの電源供給が不充分なようで、使用している状況によってはうまく動かなくなるようです。
そのような場合は、電源付のUSBハブを介して両者をつなぐと、ハブからマイクロビットへ電源供給されるようになります。

また「MI:電源ボード」をマイクロビットに取り付け、スイッチをONにすると、電源ボードのボタン電池からマイクロビットへ電源供給されるようになります。

上記のいずれの方法でも、マイクロビットにプログラムを書き込めることは確認しました。ただし、これらの方法で常に安定して動作するかどうかは分かりませんのでご注意ください。
MakeCode for micro:bitでプログラム作成
プログラムをつくるには、パソコンの時と同様に「MakeCode for micro:bit」を使います。
「MakeCode for micro:bit」はWebブラウザ(Google Chrome)からアクセスして利用しますが、始める前にGoogle Chromeを最新バージョンにアップデートしておいてください(Google Chromeの「WebUSB」という機能を使いますので、あまりに古いバージョンでは動作しません)。
Google Playで「Google Chrome」を検索し、新しいバージョンがあればアップデートしてください。
- Webブラウザ(Google Chrome)で「MakeCode for micro:bit」のページ(こちら)にアクセスします。
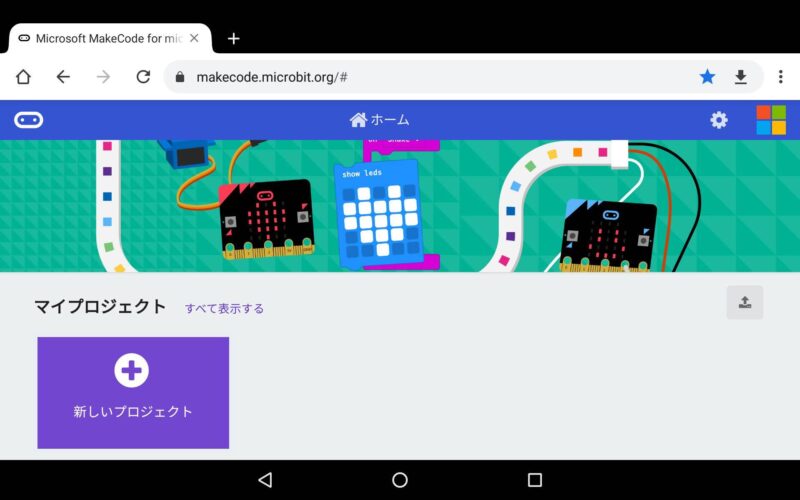
- 「新しいプロジェクト」をタップ、プロジェクト名を入力してプログラム作成画面を開きます。
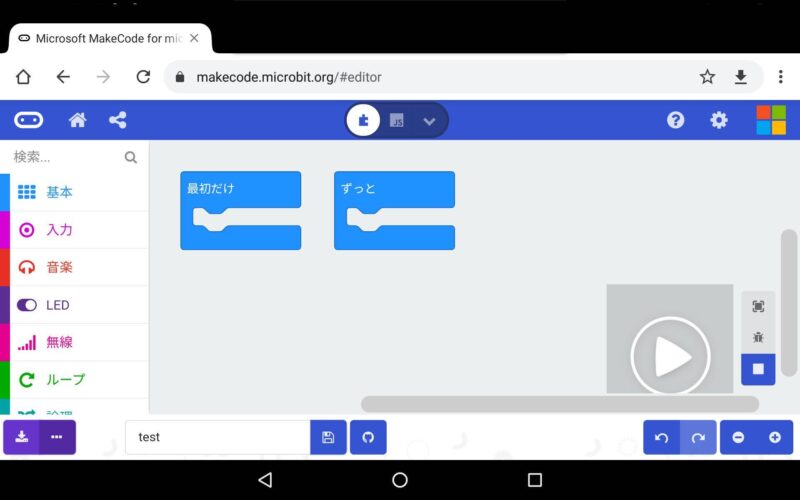
- プログラムをつくったら、画面右上の歯車(設定)アイコンをタップし、「デバイスを接続する」を選択します。
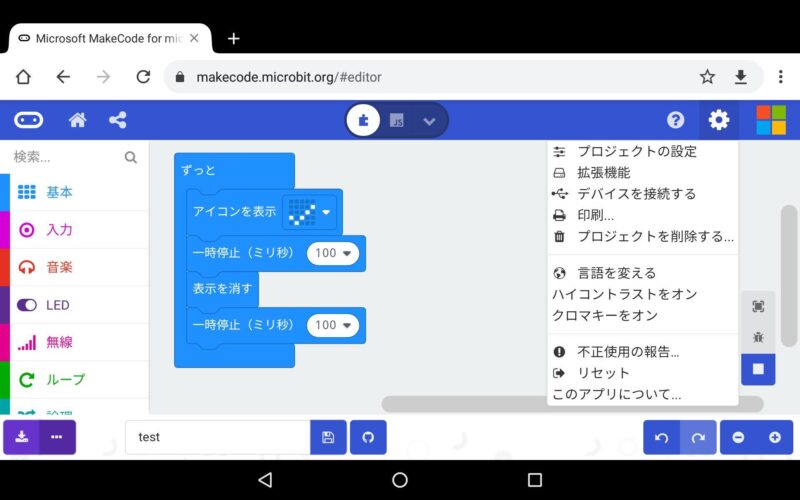
- 「接続してワンクリック書き込み」ウィンドウが表示されますので、「デバイスを接続する」をタップします。
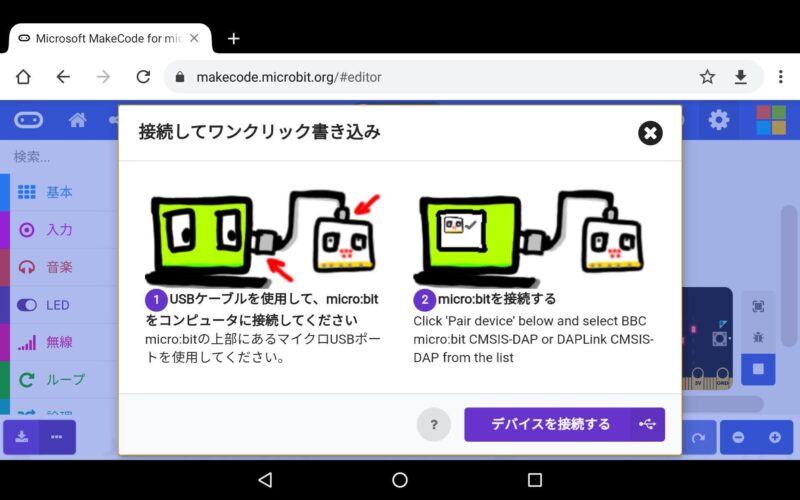
- 「BBC micro:bit」を選択して「接続」をタップします。
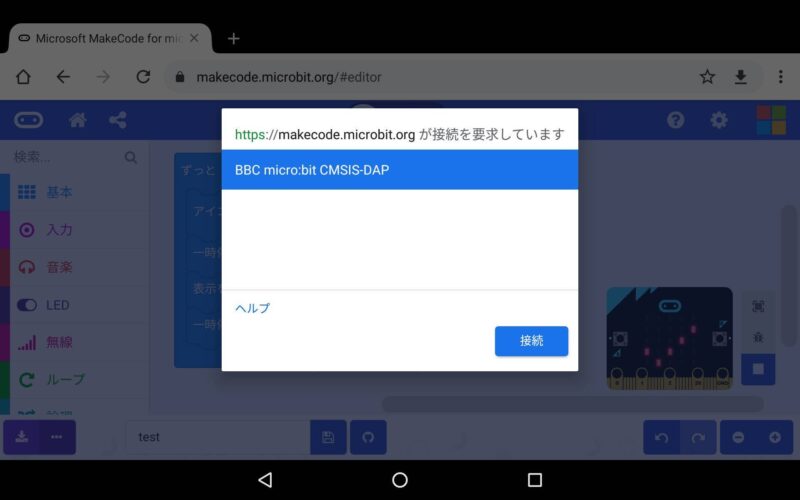
- 「USBデバイスへのアクセスを許可しますか?」と表示されたら「OK」をタップします。
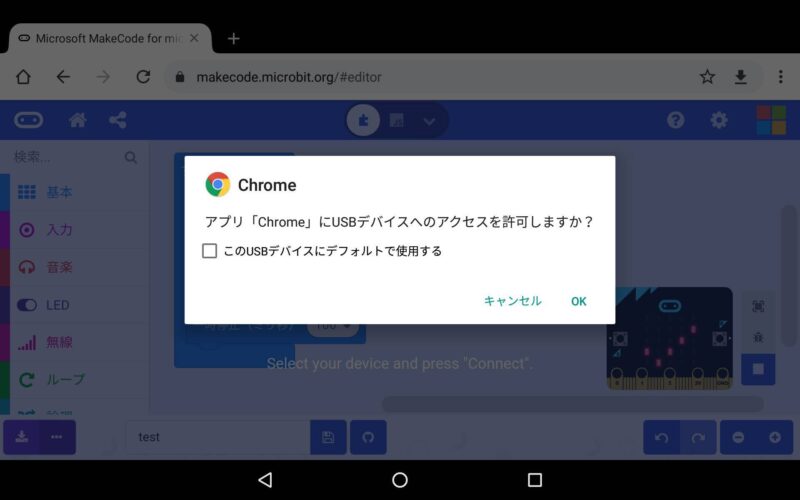
- 画面左下の書き込みボタンが「ダウンロード」アイコンから「USB」アイコンに変わりました。このアイコンをタップすると、マイクロビットにプログラムが書き込まれます。
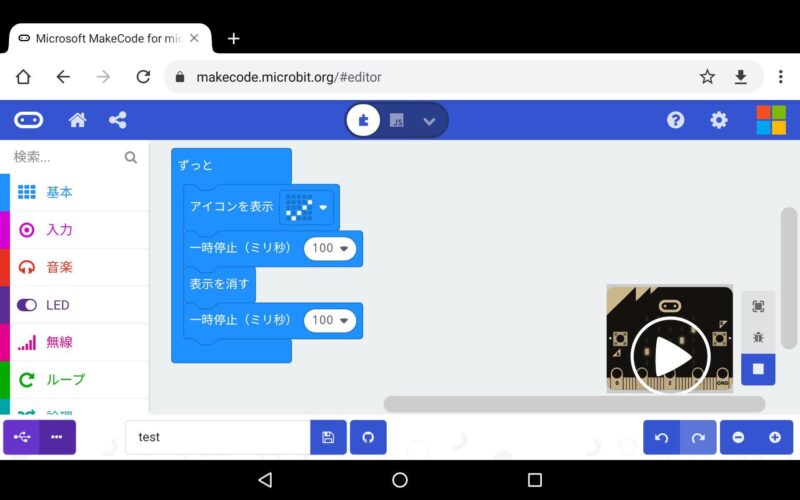
この手順で使用できます。
ただし、各ボタンをタップした時の反応が悪かったり、ブロックを組む時の動作が遅かったりと、使い勝手はあまり良くありません。
端末の性能が悪いのが原因なので、遅いのはやむを得ませんが、Bluetoothマウスなどを使うと、使い勝手が少しはマシになるかもしれません。
なお、私がマイクロビットの使い方を習得するのにあたっては、以下の書籍を参考にさせていただきました。
初心者向けから、比較的高度なものまで、さまざまな情報が記載されているだけでなく、子供向けの作例も多数掲載されていますので、「プログラミング教育」のための題材さがしなどにもおすすめです。



