M5Stack社から、「ATOM Lite」というデバイスが発売されました。
リンク
「ATOM Lite」は、「M5StickC」から、バッテリーやLCDなどを取り除いた感じのデバイスです。
価格が1000円以下と、非常に安価なデバイスですが、Wi-Fiにつながるので、簡単に、ちょっとしたIoTデバイスをつくることができそうです。
スイッチサイエンスでは、2020年4月から販売開始しているようですが、ずっと品切れが続いており、2ヶ月近くがたって、ようやく入手できました。
外観はこのとおり(右端)です。サイズはわずか24 x 24 mmです。M5Stack(左端)も十分コンパクトだと思っていましたが、比べてみると、ATOM Liteの小ささが際立ちます。

裏面はこのとおりで、GPIOがこの面についています(M5StackやM5StickCのGPIOは、側面にあります)。

さっそく環境構築をしてみたいと思います。
環境構築の手順については、M5Stack社のドキュメント(こちら)を参考にしました。
ATOM用のボード設定
最初に、パソコンとATOM LiteをUSBケーブルでつなぎ、ATOM用のボード設定を行います。
- Arduino IDEを起動し、「ツール」>「ボード」を選択すると、ボードのリストが現れるので、「ESP32 Pico Kit」を選択します。
- 「ツール」を選択すると、各パラメータが表示されるので、以下のように設定します。「シリアルポート」は、ATOM Liteがつながっているポート番号です。なお、上記のドキュメントページでは、「Upload Speed」は「921600」に設定されていますが、その設定では、スケッチを書き込む際にエラーになってしまったため、「115200」に変更しています。
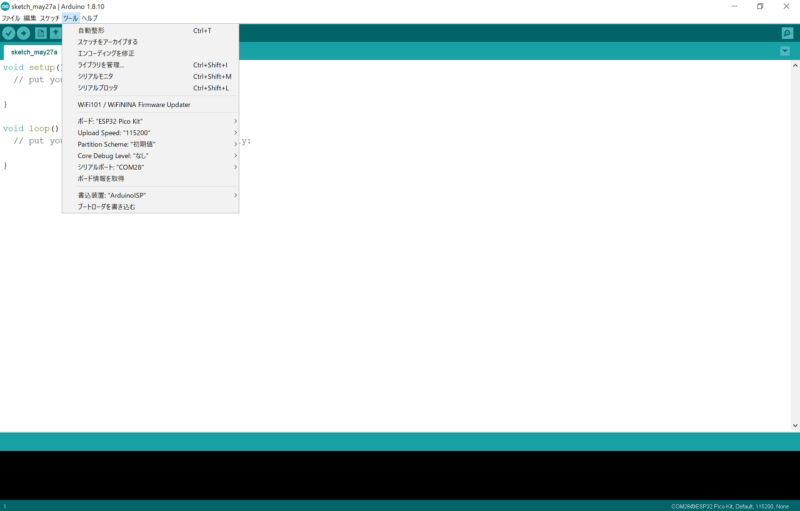
ATOM用ライブラリのインストール
次に、ATOM用のライブラリをインストールします。
- 「ツール」>「ライブラリを管理…」を選択します。
- 「M5Atom」で検索すると、「M5Atom by M5Stack」が現れるので「インストール」をクリックします。
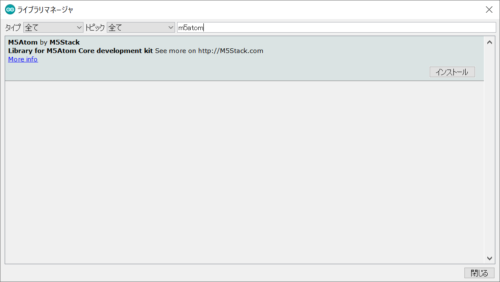
- 同様に、「FastLED」で検索すると、「FastLED by Daniel Garcia」が現れるので「インストール」をクリックします。
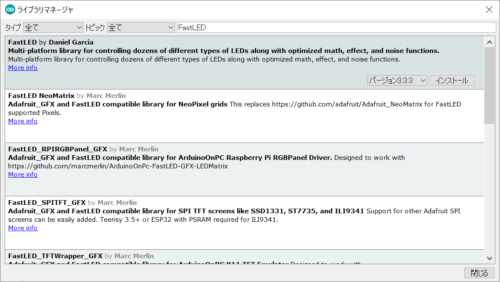
- インストールが終わったらライブラリマネージャを閉じます。
これで環境構築は完了です。
動作確認
それでは、サンプルスケッチを使って動作確認してみます。
- 「ファイル」>「スケッチ例」>「M5Atom」>「Basics」>「LEDSet」を選択します。
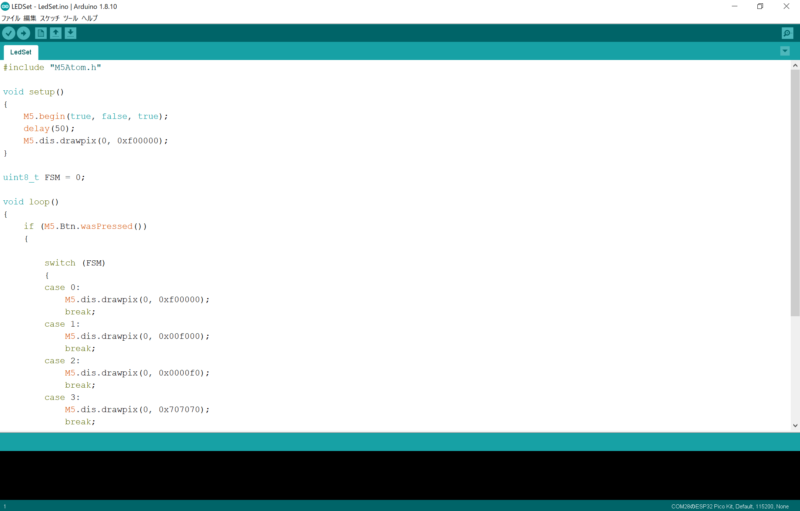
- 「→(マイコンボードに書き込む)」をクリックします。
- スケッチが正常に書き込めると、ATOM Lite前面のボタンを押すたびに、ボタンについているLEDが「緑」→「赤」→「青」→「白」と変化するようになります。

なお、私がM5Stack、M5StickCの使い方を習得するのにあたっては、以下の書籍を参考にさせていただきました。
リンク
ごく基本的なところから、かなり複雑なスケッチや、ネットワーク接続など、比較的高度なものまで、つまづかずに読み進めていけるような構成になっており、大変わかりやすい本です。



