マイクロビットは、ブロック、JavaScript、Pythonを使ってプログラムできます。
これまでは、ブロックを使ったプログラムをいくつか紹介してきましたが、ここでは、Pythonを使ったプログラム開発環境を確認します。
マイクロビットで使用されているPythonは、MicroPythonというものです。マイクロビットでMicroPythonを使うための開発環境としては、Webブラウザからオンラインでアクセスして利用するものと、オフラインの「muエディタ」というものがあります。
マイクロビットのオフィシャルページで「muエディタ」を勧めているので、これを使ってみることにします。
なお、本ページで使用しているパソコン環境は以下のとおりです。
- PC : Surface Pro 3
- OS : Windows 10 Pro(バージョン 1809)
- ブラウザ : Microsoft Edge
インストール
Webブラウザ(Microsoft Edge)を起動し、以下のアドレスにアクセスします。
https://microbit.org/ja/guide/python/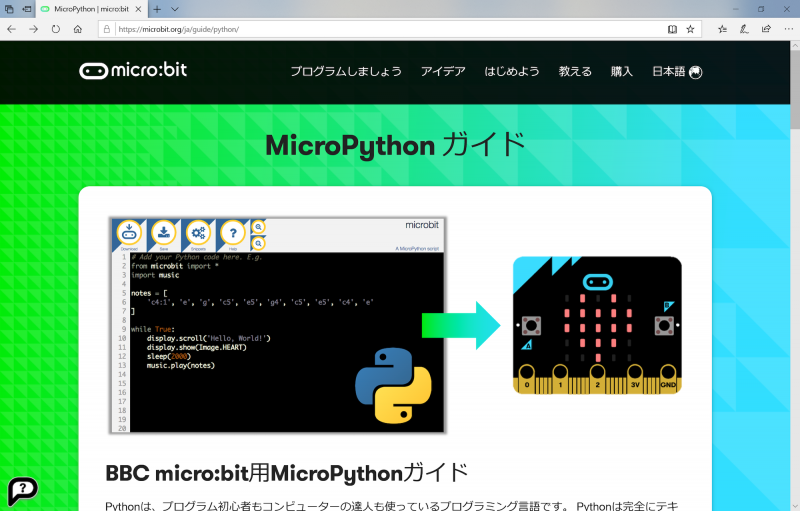
「概要を見る」をクリックします。
英文ページが表示された場合は、画面左下の「v: latest」をクリックして、Languagesの「ja」をクリックします。
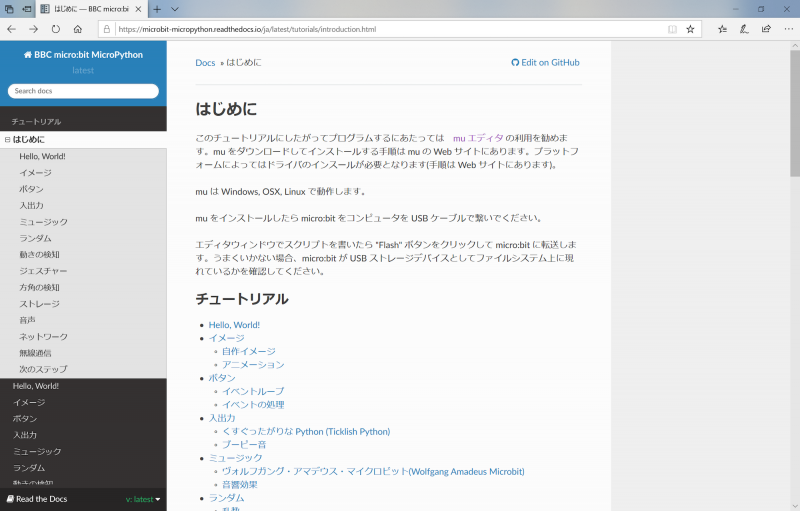
「BBC micro:bit MicroPythonドキュメンテーション」ページが開きます。「muエディタの利用を勧めます。」と書かれている文章中の、「mu エディタ」をクリックします。
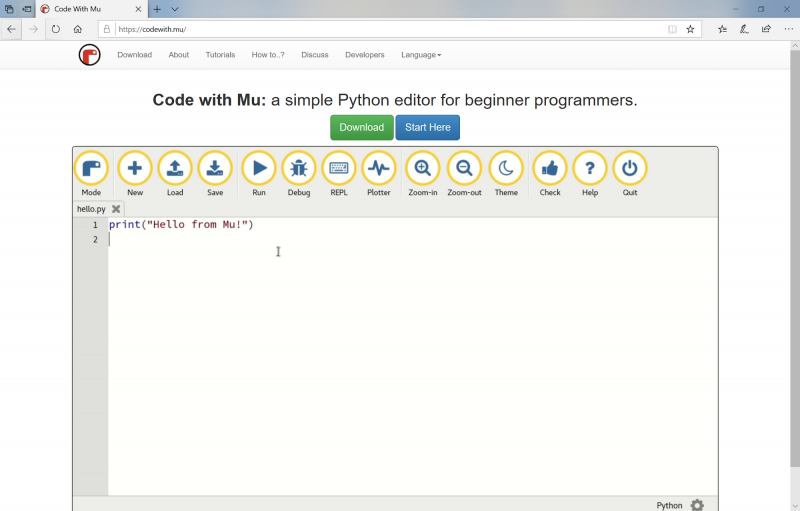
「Download」をクリックします。
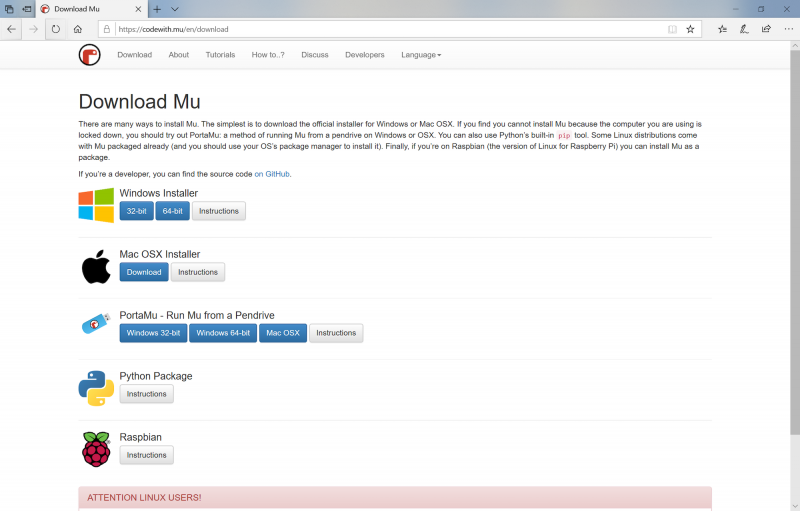
Windows Installerの「64-bit」をクリックします。インストーラをダウンロードした後は、「実行」をクリックし、インストーラの指示に従ってインストールします。
動作確認
インストールした後は、Muを起動します。「モードの選択」画面が表示されるので、「BBC micro:bit」を選択して「OK」をクリックします。
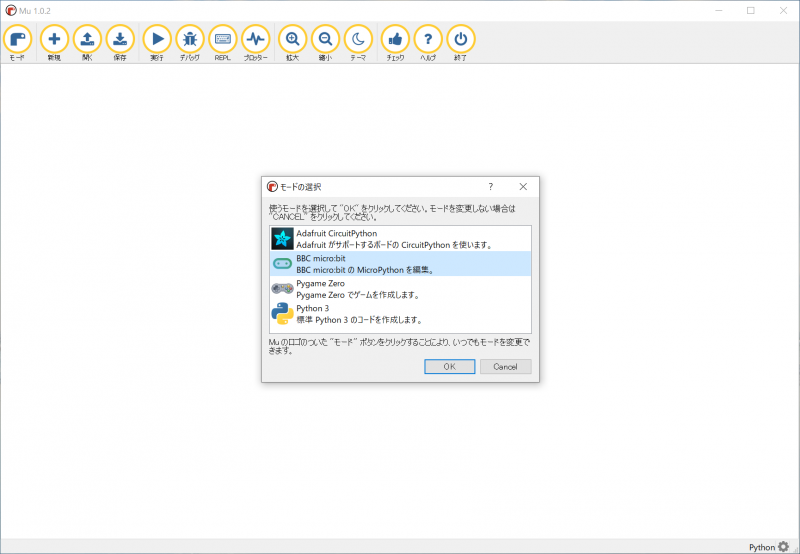
エディタ画面が開きます。
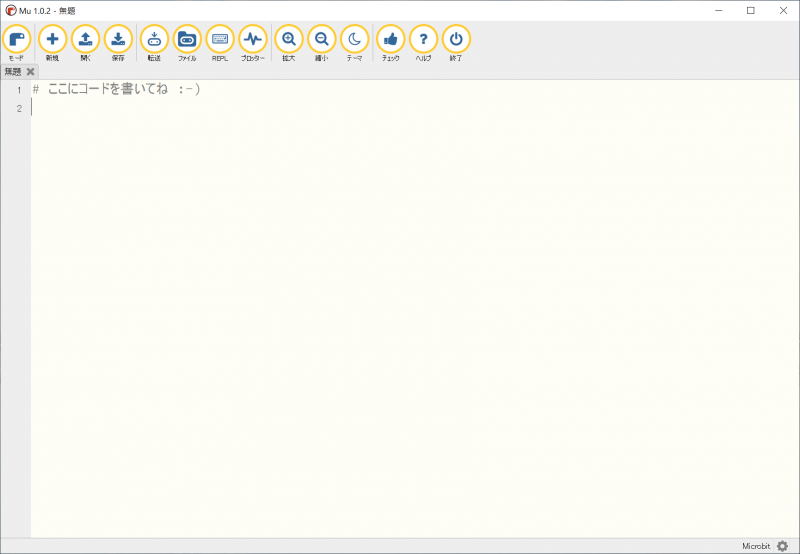
先ほど表示した「BBC micro:bit MicroPythonドキュメンテーション」ページにて、チュートリアルに記載されている「Hello, World!」のコードをコピペします。
マイクロビットを、USBケーブルでパソコンとつなぎ、「転送」をクリックすると、プログラムがマイクロビットに転送され、マイクロビットで「Hello,World!」が表示されます。
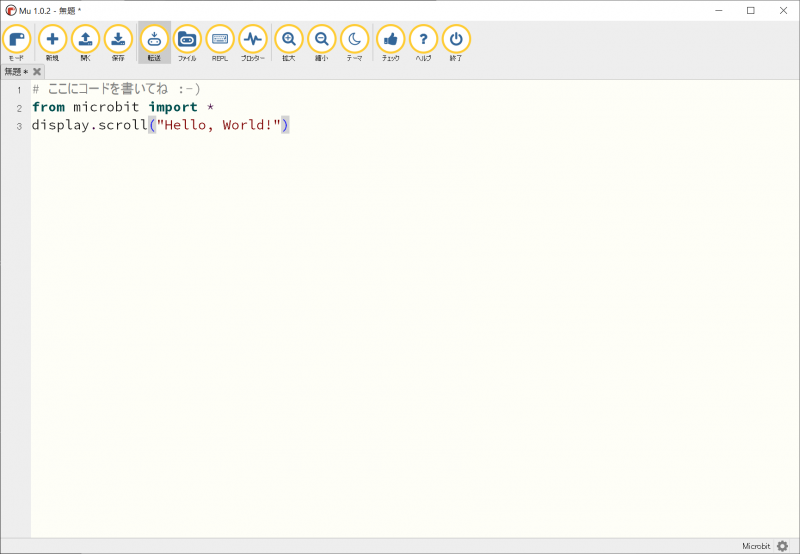
なお、私がマイクロビットの使い方を習得するのにあたっては、以下の書籍を参考にさせていただきました。
初心者向けから、比較的高度なものまで、さまざまな情報が記載されているだけでなく、子供向けの作例も多数掲載されていますので、「プログラミング教育」のための題材さがしなどにもおすすめです。


