2023年6月に「Arduino Uno R4 Minima」というマイコンボードが発売されました。
「Arduino Uno」は、Arduino(開発環境である「Arduino IDE」やマイコンボード群などから構成されるシステム)の中核となるマイコンボードです。
これまで長らく「Arduino Uno R3」というボードが代表機種でしたが、その後継となるのが「Arduino Uno R4」です。
「Uno R4」には日本製(ルネサス)のマイコンが搭載されており、「Minima」の他に、2023年10月にはWi-Fi通信機能に対応した「Arduino Uno R4 WiFi」というボードも発売されています。
私がこれまでにつくってきた電子工作は、ほとんどがWi-Fi通信機能を使用するものです。そのためWi-Fi通信機能のない「Arduino Uno R3」はあまり出番がなく、電子工作を始めた当時に少し使っただけで、その後はESP8266、ESP32ボードなど、Wi-Fi通信に対応したマイコンボードばかりを使ってきました。
しかし「Arduino Uno R4 WiFi」であればWi-Fi通信もできるということで、今後はArduinoの中核ボードを使った電子工作ができるかもしれません。
さて、「Arduino Uno R4」に搭載されているマイコン「RA4M1」を開発しているルネサスエレクトロニクスが「Arduinoで学ぶ、はじめてのLチカ」というオンデマンドセミナーを開催しており、なんと本セミナーを受講してアンケートに答えた人には「Arduino UNO R4 Minima」をプレゼントしてくれるとのことです(本セミナーの申込は既に終了しています)。
セミナーの内容はごく基本的なもののようですが、私はこれまで我流で電子工作をしてきたので改めてきちんと学び直したかったことと、何より「Minima」がもらえるとのことで、本セミナーに申し込みました。
セミナーは大変ためになる内容で、非常に有意義でした。
ただ、セミナーで使用しているArduino IDEバージョンは2.x系のものでした。私は今でもLegacy IDEである1.x系(1.8.19)を使っているので、このバージョンでの環境構築方法をここに記載しておきます(といっても、Uno R4用ボードライブラリをインストールするだけです)。
パソコン:MacBook Pro 13-inch, M1, 2020(macOS:Ventura 13.1)
Arduino IDEバージョン:1.8.19- Arduino IDEを起動します。
- 「ツール」>「ボード」>「ボードマネージャ…」を選択します。
- 検索窓に「Uno R4」と入力します。
- 表示された「Arduino UNO R4 Boards by Arduino」の「インストール」をクリックします(今回インストールするバージョンは「1.0.5」でした)。
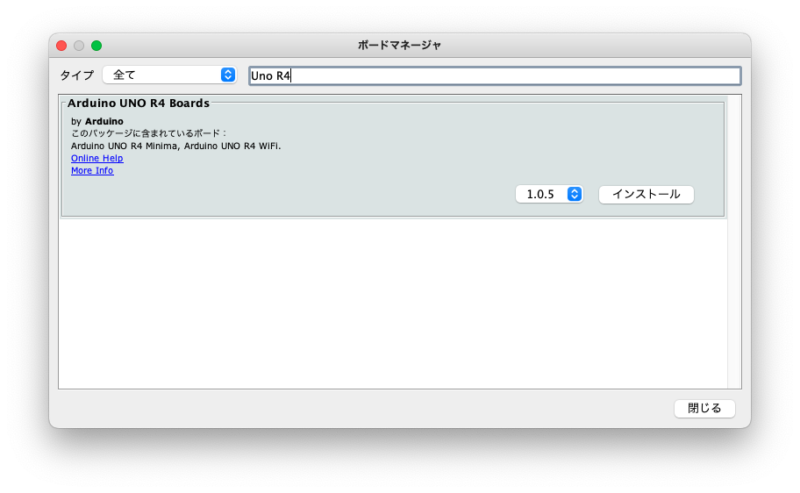
- USB Type-Cケーブルでパソコンと「Arduino Uno R4 Minima」をつなぎます。
- 「ツール」>「ボード」>「Arduino Renesas UNO R4 Boards」>「Arduino UNO R4 Minima」を選択します。
- 「ツール」>「シリアルポート」>「XXXX (Arduino UNO R4 Minima)」を選択します。
- 以下のスケッチを「Arduino Uno R4 Minima」に書き込みます。
void setup() {
digitalWrite( 13, LOW );
pinMode( 13, OUTPUT );
}
void loop() {
digitalWrite( 13, HIGH );
delay(500);
digitalWrite( 13, LOW );
delay(500);
}- 書き込みが完了すると「Arduino Uno R4 Minima」ボードに搭載されたオレンジ色のLEDが点滅します。
セミナーは初心者向きの内容ながら、趣味で電子工作をしている人はなかなかケアしないノウハウや、割り込みや外部デバイスの接続など、より実用的な内容も盛り込まれており、とてもためになりました。
同様なセミナーのバリエーションをもっと増やしていただけたらぜひ受講したいと思うような内容でした。



