Windows 10の「メール」で、複数のアカウント(メールアドレス)を管理することがあります。
ここでは、「メール」でアカウントの表示順を変更する手順を説明します。
なお、ここで使用しているパソコン環境は以下のとおりです。
- PC : Surface Pro 3
- OS : Windows 10 Pro(バージョン 21H1)
アカウント表示順の変更手順
現時点では「Outlookアドレス」が上、「Gmailアドレス」が下にあります。これを、「Gmailアドレス」を上、「Outlookアドレス」を下に変更します。
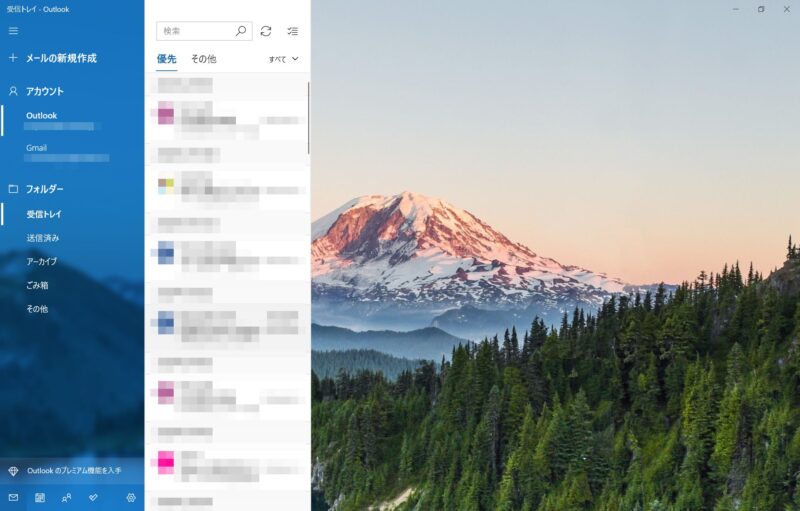
- メール画面の「アカウント」をクリックします。
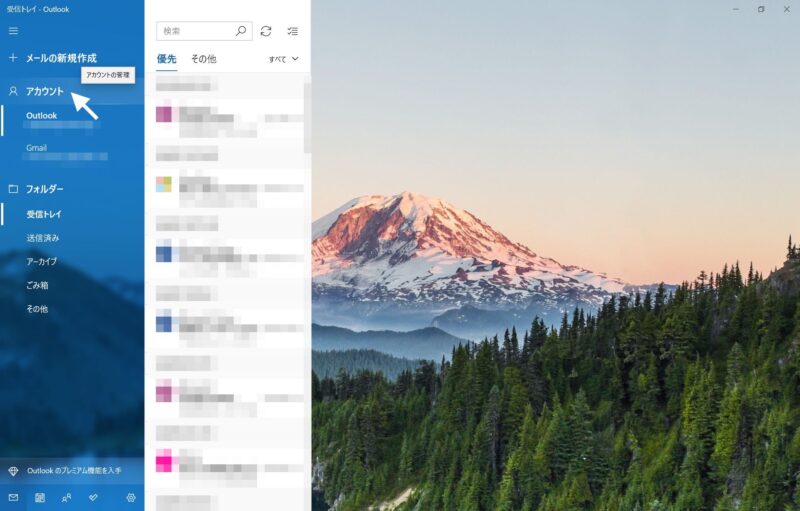
- 「アカウントの管理」ウィンドウが表示されるので、一番下に持っていきたいアカウント(Outlookアドレス)をクリックします。
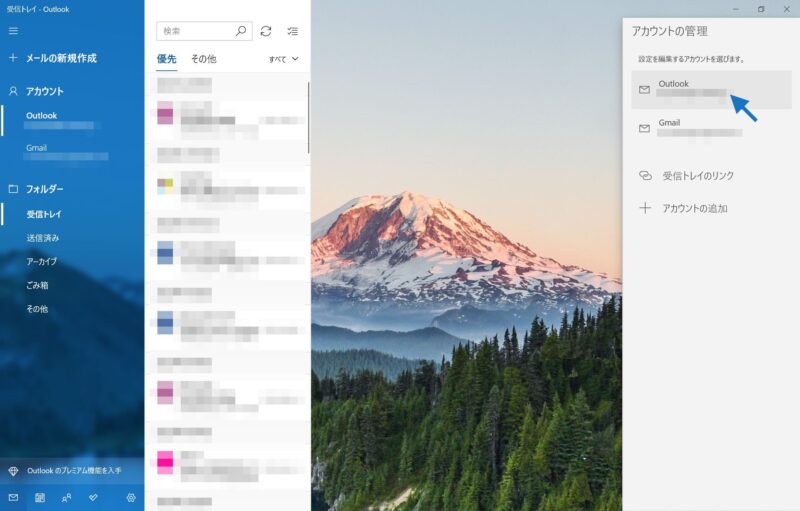
- 「XXXXX アカウントの設定」ウィンドウが表示されるので、「メールボックスの同期の設定を変更」をクリックします。
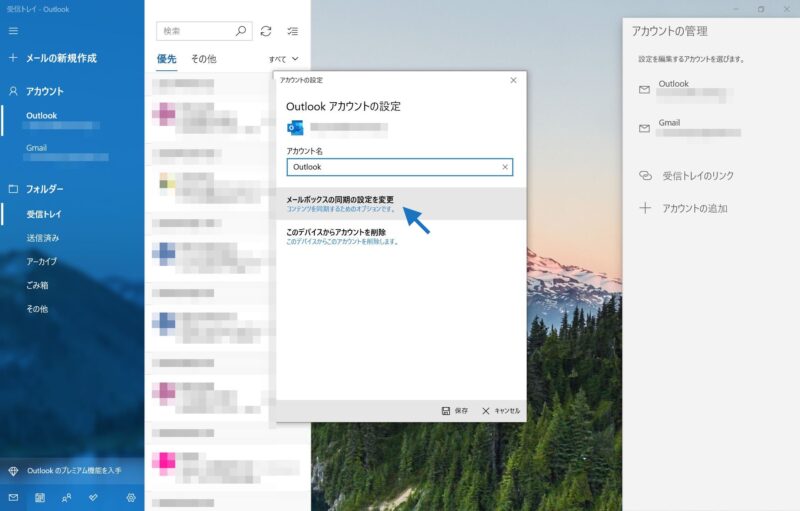
- 「同期オプション」の「メール」を「オフ」に変更し、「完了」をクリックします。
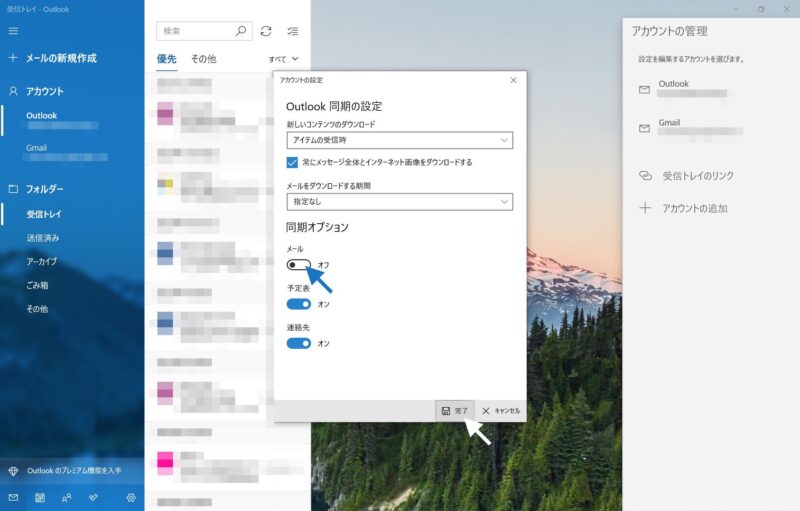
- メール画面左のアカウント一覧から、一番下に持っていきたいアカウント(Outlookアドレス)が消えます。
この状態で、もう一度「メールボックスの同期の設定を変更」をクリックします。
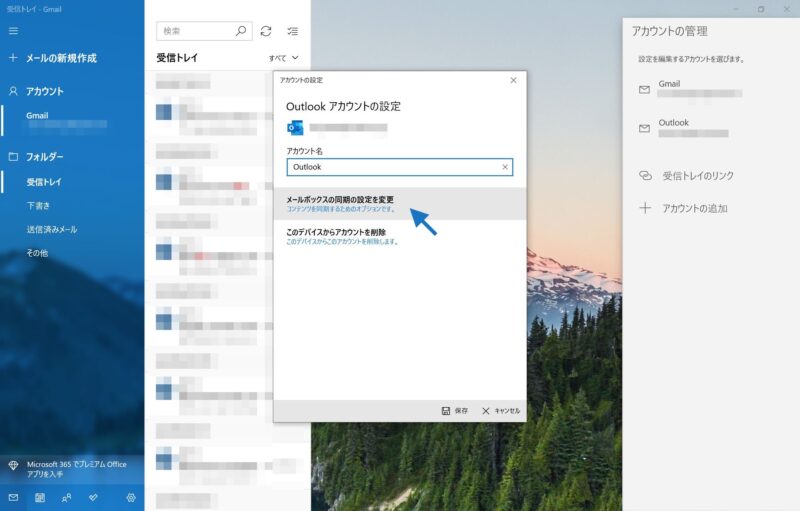
- 「同期オプション」の「メール」を「オン」に変更し、「完了」をクリックします。
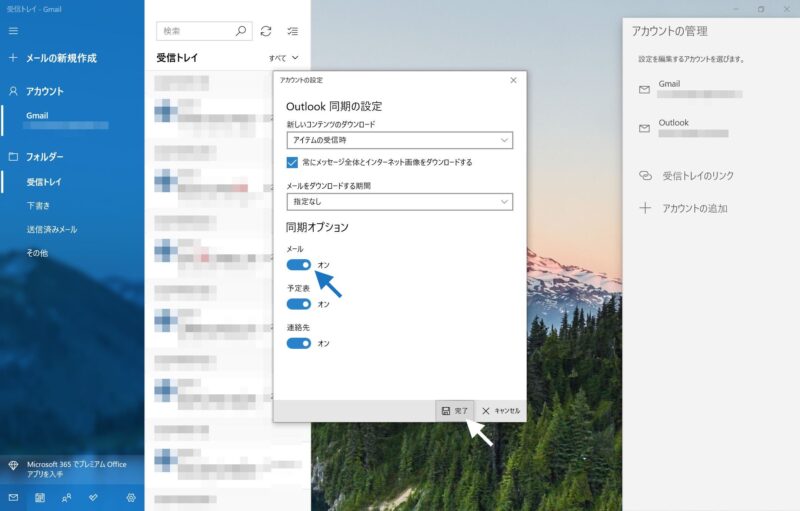
- 「Gmailアドレス」が上、「Outlookアドレス」が下になりました。
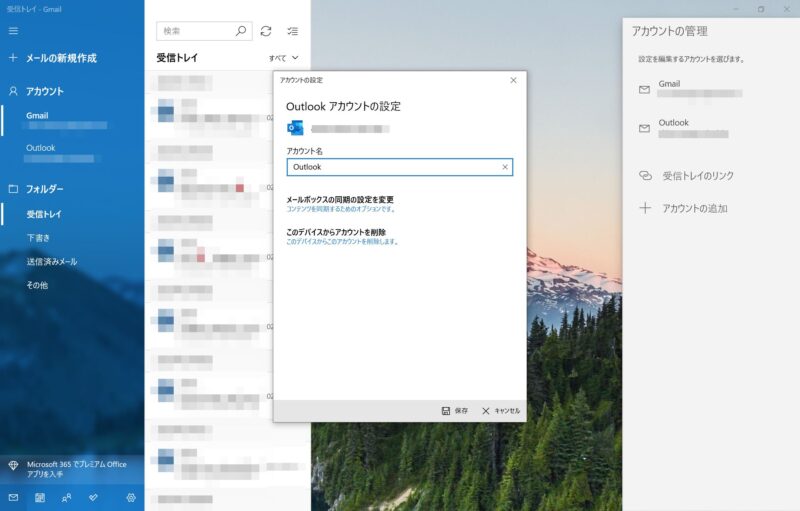
上記の処理を行ったアドレスは一番下に移動します。
ですので、もしも3つのアドレスで表示順を変更したい場合は、
- 2番目に表示したいアドレスに対してこの処理を実施
- 3番目に表示したいアドレスに対してこの処理を実施
というように、順番に処理を行うことで、所望の表示順にすることができます。



