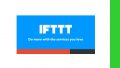「ESPr Developer」は、スイッチサイエンスが販売しているESP-WROOM-02開発ボードです。
USB-シリアル変換ICや3.3V出力レギュレータが搭載されており、Wi-Fi通信を伴う処理を簡単に行うことができます。
リンク
ESPr Developerを動かすためのプログラムは、パソコン上で「Arduino IDE」を使って作成します。
ここでは、ESPr Developerを使うための「Arduino IDE」のインストール方法を説明します。
なお、ここで使用しているパソコン環境は以下のとおりです。
- PC : Surface Pro 3
- OS : Windows 10 Pro(バージョン 1809)
- ブラウザ : Google Chrome
Arduino IDEのインストール
- Arduino.ccのWebページ( https://www.arduino.cc/ )を開き、「SOFTWARE」メニューの「DOWNLOADS」を選択します。
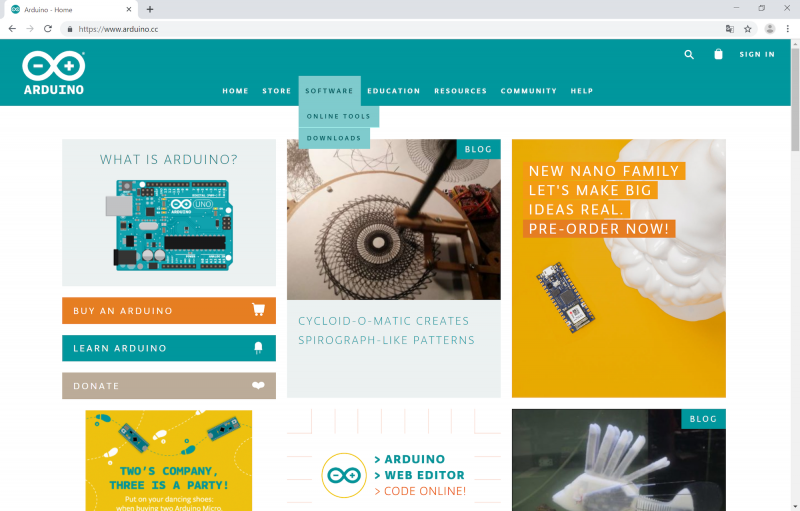
- 「Download the Arduino IDE」の右側のメニューにある「Windows Installer」をクリックします。
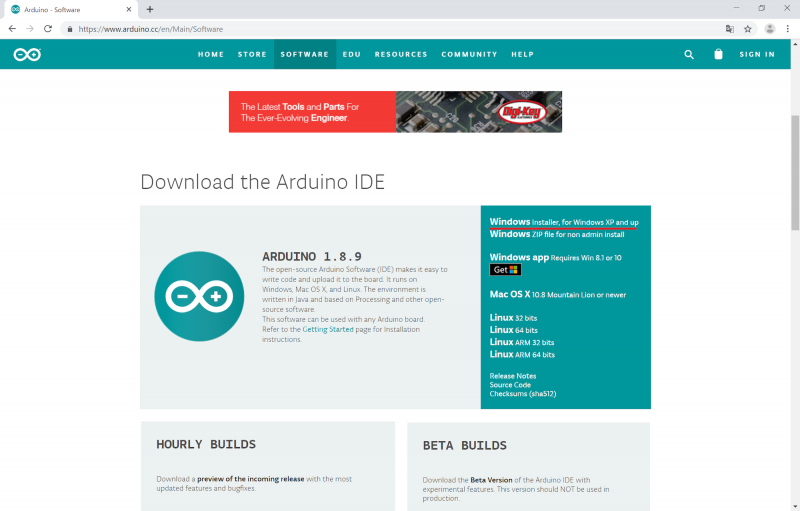
- 「JUST DOWNLOAD」をクリックします(「CONTRIBUTE & DOWNLOAD」は、ダウンロードと同時に寄付する時のボタンです)。
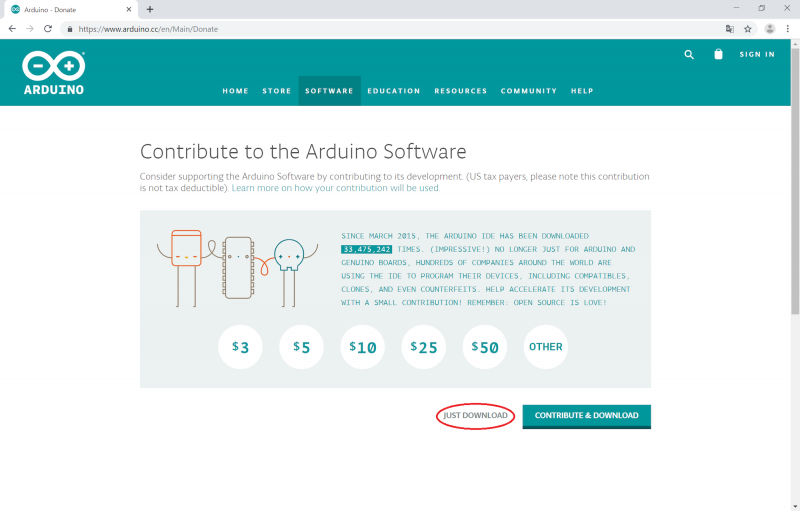
- インストーラ(ファイル名は arduino-xx.xx.xx-windows.exe)がダウンロードされます。インストーラをクリックします。
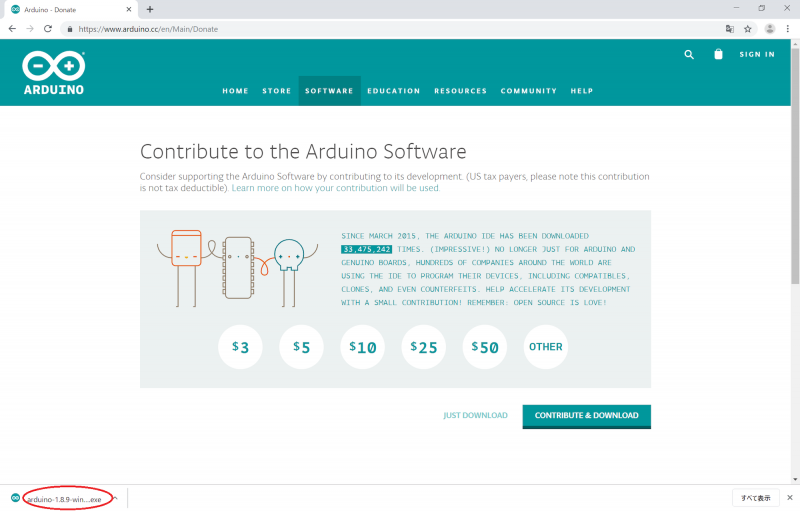
- 「このアプリがデバイスに変更を加えることを許可しますか?」と表示されたら「はい」をクリックします。
- 「License Agreement」の画面が表示されるので「I Agree」をクリックします。
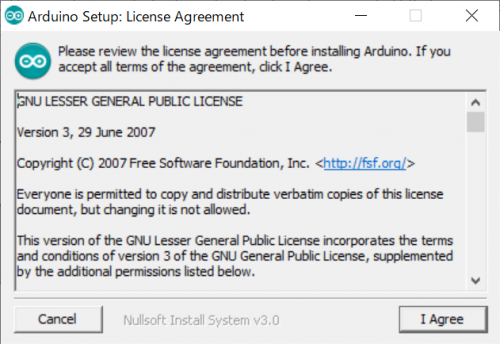
- 「Installation Options」の画面が表示されるので、そのまま「Next」をクリックします。
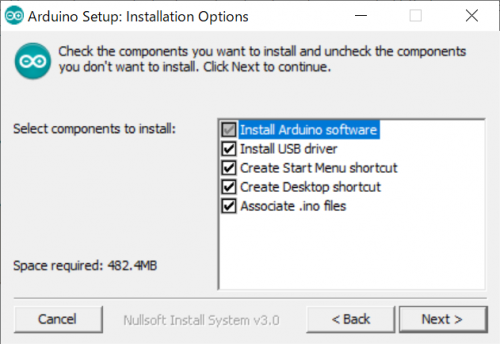
- 「Installation Folder」の画面が表示されるので、そのまま「Install」をクリックします。これでインストールが始まります。
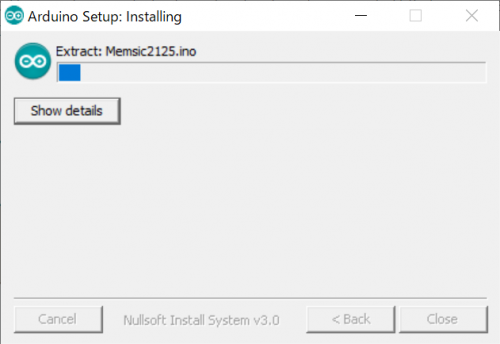
- 途中で、ドライバのインストール画面が表示されたら「インストール」をクリックします。
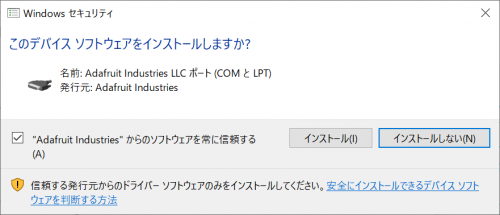
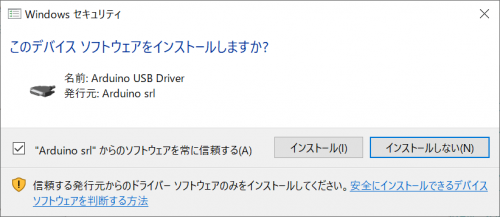
- インストールが完了すると「Completed」の画面が表示されるので「Close」をクリックします。
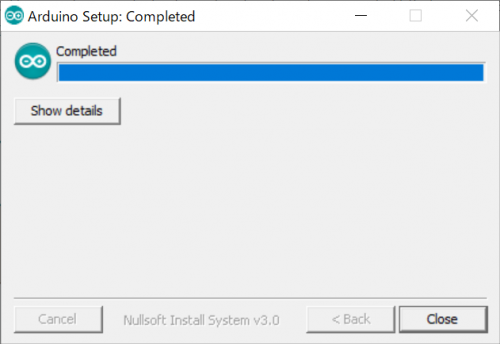
ボードマネージャにてESP8266ボードの追加
- デスクトップに「Arduino」のショートカットが作成されているので、これをダブルクリックして、Arduino IDEを起動します。今回は、ここで「Windowsセキュリティの重要な警告」の画面が表示されました。所望の許可設定(今回は「プライベートネットワーク」)を行って、「アクセスを許可する」をクリックします。
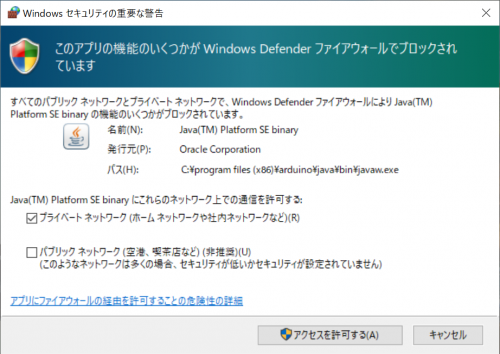
- これが、Arduino IDEの初期画面です。
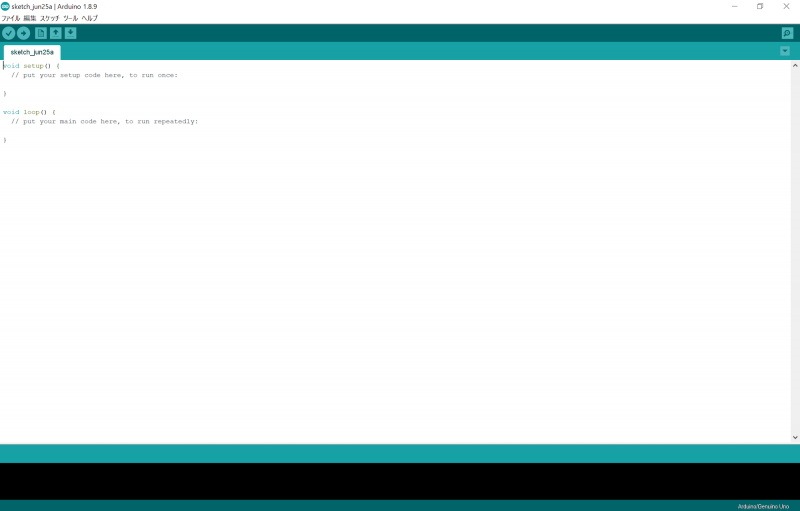
- Webブラウザで、GitHubのESP8266 arduinoライブラリのページ( https://github.com/esp8266/Arduino )を開きます。
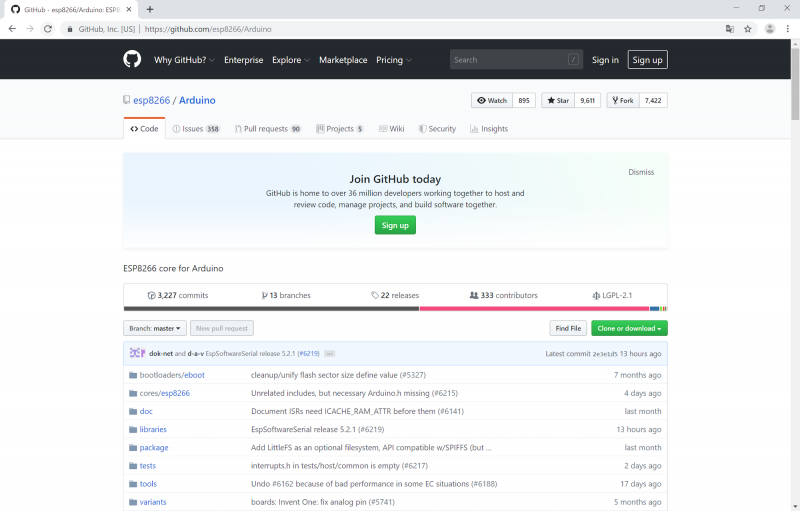
- ページの中ほどに「Boards manager link」の記載があるので、このURLをコピーします。
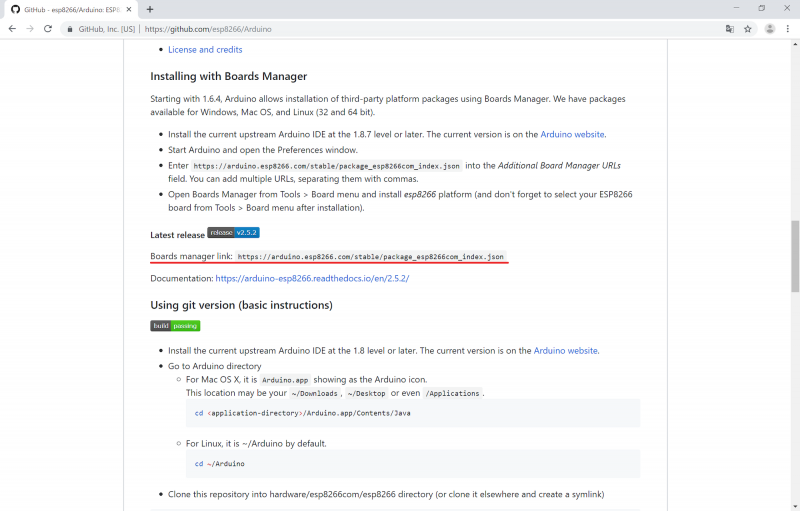
- Arduino IDEの初期画面で「ファイル」>「環境設定」をクリックします。「追加のボードマネージャのURL」に、先ほどコピーしたURLをペーストし「OK」をクリックします。
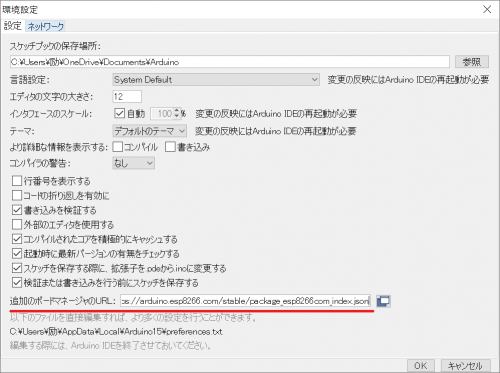
- 「ツール」>「ボード」>「ボードマネージャ」をクリックします。
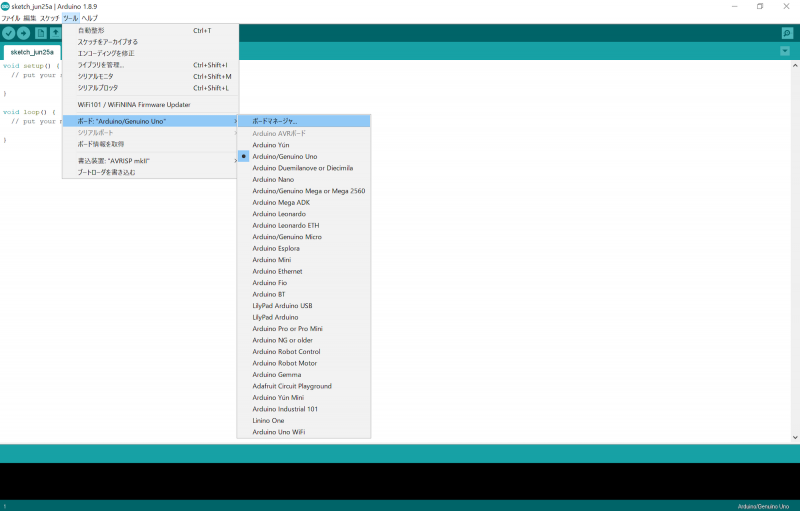
- ボードマネージャ画面が開きます。
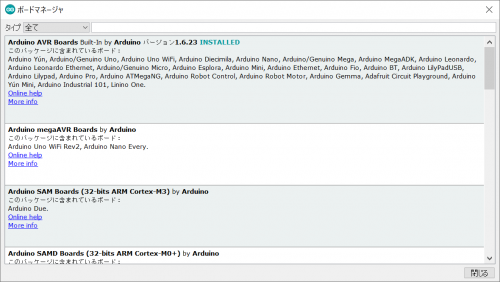
- 画面上部の入力欄に「esp8266」と入力すると「esp8266 by ESP8266 Community」が検索されます。見つかった「esp8266 by ESP8266 Community」をクリックすると、バージョン選択メニューとインストールボタンが表示されるので、「インストール」をクリックします。
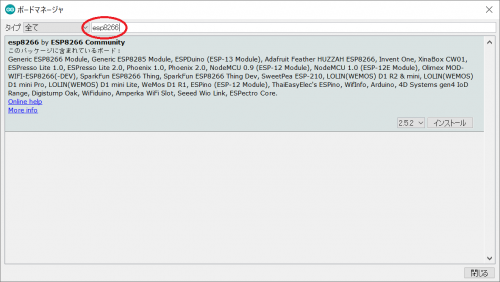
- インストールが完了すると画面が以下のように変化するので、「閉じる」をクリックして画面を閉じます。
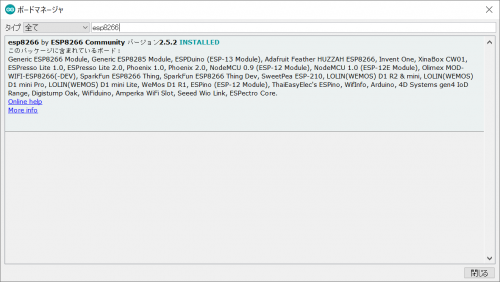
ボードの選択とパラメータの設定
- ESPr DeveloperとパソコンをUSBケーブルで接続します。
- 「ツール」>「ボード」>「Generic ESP8266 Module」をクリックします。
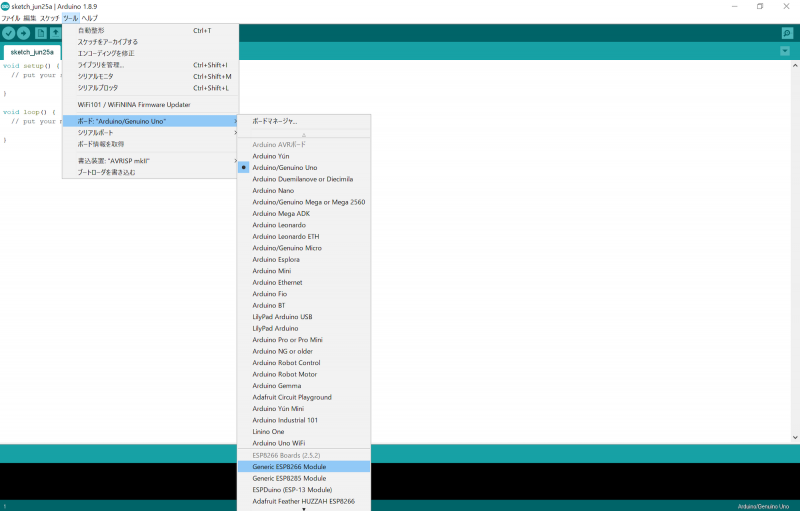
- もう一度「ツール」をクリックします。ESPr Developer用に、以下のパラメータを選択します。
- ボード: “Generic ESP8266 Module”
- Upload Speed: “115200”
- CPU Frequency: “160MHz”
- Crystal Frequency: “26MHz”
- Flash Size: “2M(1M SPIFFS)”
- Flash Mode: “QIO(fast)”
- Flash Frequency: “80MHz”
- Reset Method: “nodemcu”
- Debug port: “Disabled”
- Debug Level: “なし”
- IwIP Variant: “v2 Lower Memory”
- VTables: “Flash”
- Exceptions: “Disabled”
- Builtin Led: “2”
- Erase Flash: “Only Sketch”
- シリアルポート: 自分の環境のポート
- 書込装置: “USBasp”
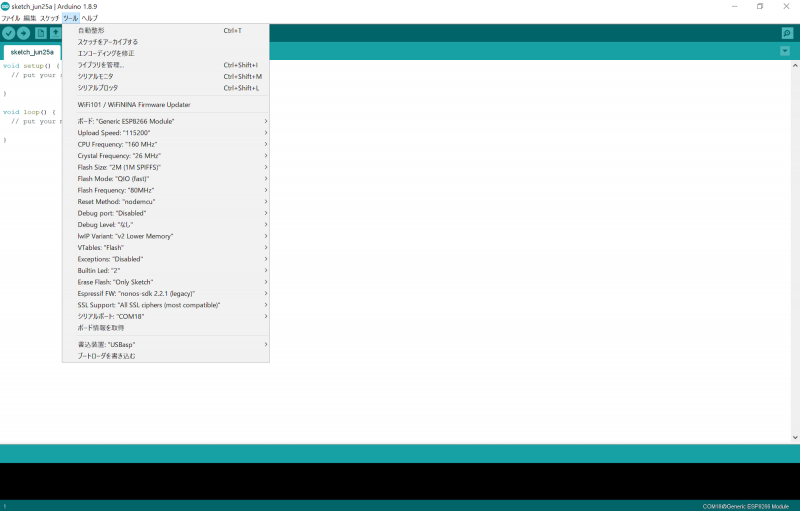
動作確認
- 「ファイル」>「スケッチ例」>「ESP8266」>「Blink」をクリックします。
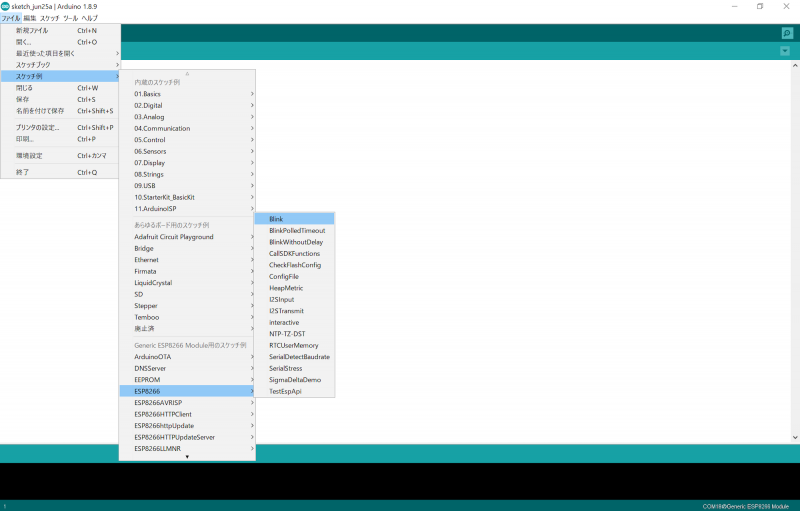
- 新しいウィンドウで「Blink」のプログラムが表示されます。画面左上の「→(マイコンボードに書き込む)」をクリックします。
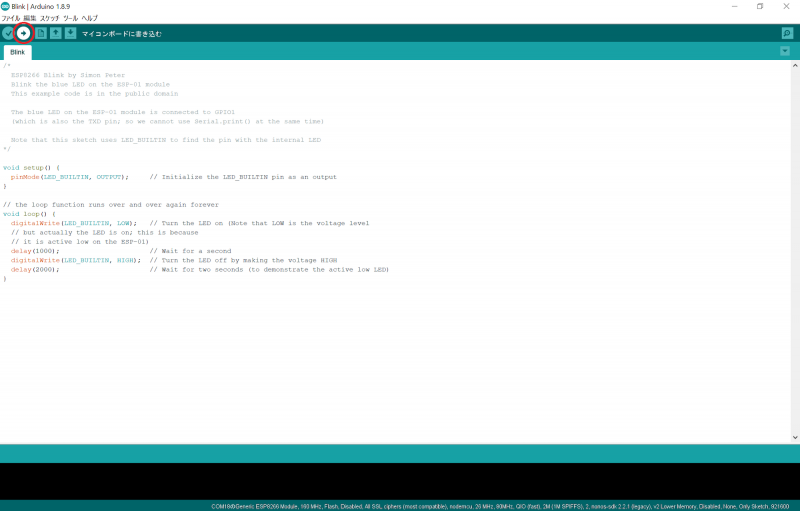
- 画面下に「ボードへの書き込みが完了しました。」と表示されれば、正常にプログラムを書き込むことができています。
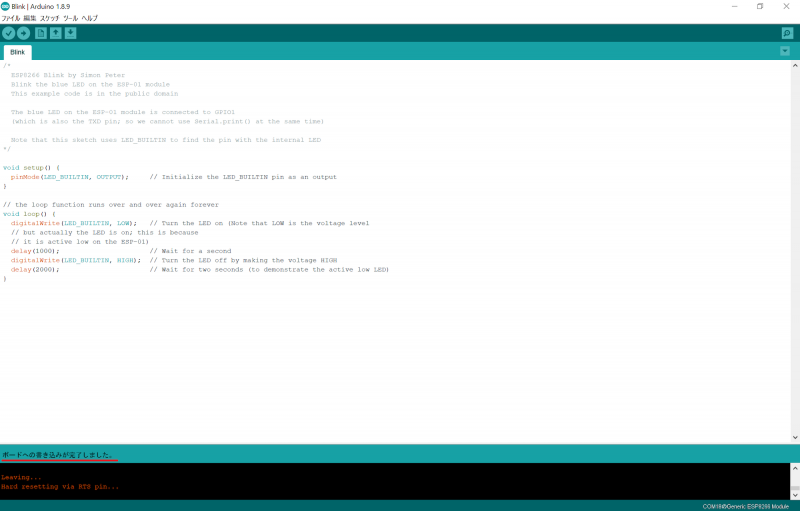
リンク