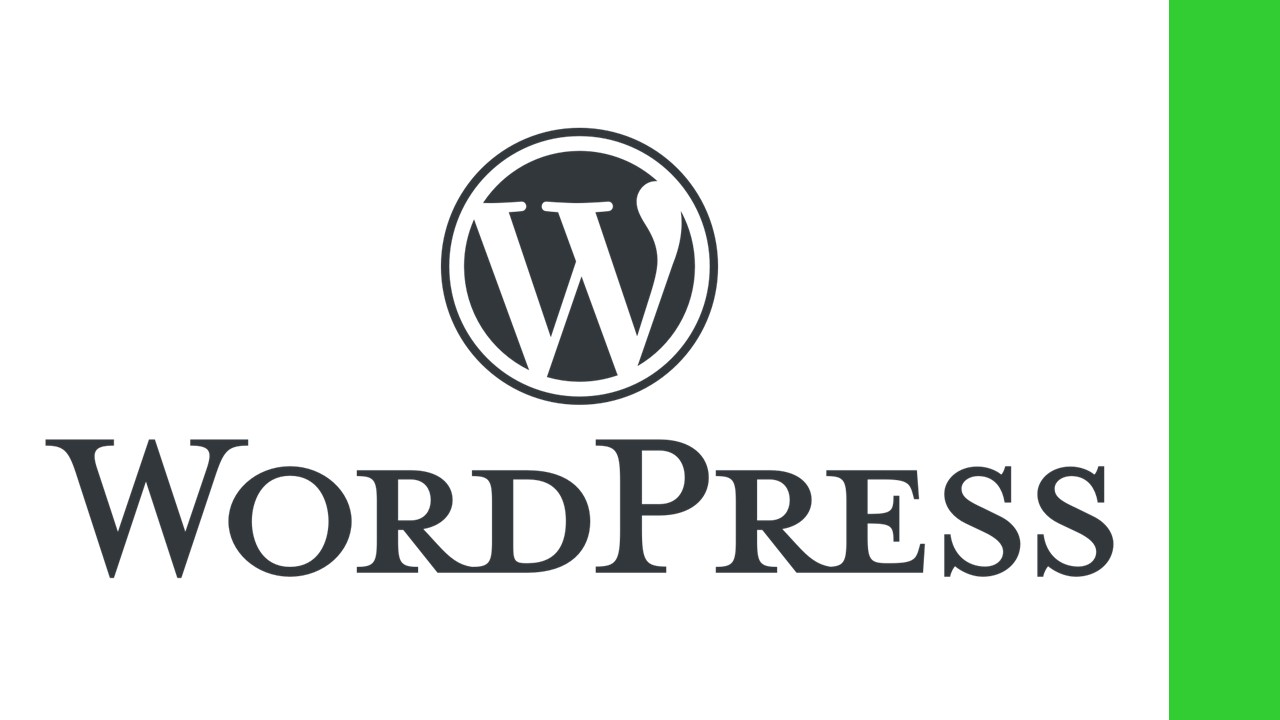当社ホームページでは、WordPressの無料テーマ「Attitude」を用いています。
ここでは、「Attitude」でのホームページ開設手順について説明します。
なお、WordPressインストールまでの作業手順については こちら をご参照ください。
WordPressテーマ「Attitude」のインストール
- WordPress編集画面にて、「外観」>「テーマ」をクリックします。
- 「新規追加」をクリックします。
- 検索窓に「Attitude」と入力します。
- 「Attitude」が表示されるので「インストール」をクリックします。
- インストールが終わったら「有効化」をクリックします。
各種設定(一般設定)
- 「外観」>「カスタマイズ」>「サイト基本情報」で、「サイトのタイトル」、「キャッチフレーズ」、「サイトアイコン」を入力します。
- 「設定」>「表示設定」で、「ホームページの表示」で「固定ページ」を選択し、「ホームページ」で「トップ」を、「投稿ページ」で「ブログ」を選択します。
- 「設定」>「パーマリンク設定」で、「共通設定」で「投稿名」を選択します(デフォルトで「投稿名」になっていました)。あとは、実際に記事を投稿するたびに、「パーマリンク」>「編集」で、スラッグを半角英数字のみに変更することとします。
各種設定(Attitude設定)
- 「外観」>「カスタマイズ」>「Design Options」>「Site Layout Options」で、「Wide Layout」を選択します。
- 「外観」>「カスタマイズ」>「Advancesd Options」>「Home Slogan Options」で、「Disable Slogan Part」のチェックを外し、「Home Page Slogan1」に短いスローガンを入力(大きいフォントで表示されます)、「Home Page Slogan2」に短いスローガンを入力(小さいフォントで表示されます)し、「Redirect Button Text」にボタンの名前を入力、「Redirect Button Link」にボタンを押した時に表示されるURLを入力します。
- 「外観」>「カスタマイズ」>「Featured Post/Page Slider」>「Slider Options」で、「Disable Slider」のチェックを外し、「Number of Slides」にスライダーで表示されるページの枚数を指定します。
- 「外観」>「カスタマイズ」>「Featured Post/Page Slider」>「Featured Post/Page Slider Options」で、「Featured Slider Post/Page #1」、「#2」、「#3」にページのIDを入力します。これにより、各ページのアイキャッチ画像がスライダーで表示されるようになります。
- 「外観」>「ウィジェット」で、「Business Page Sidebar」に「Theme Horse:Services」、「Theme Horse:Featured Widget」、「最近の投稿」をドラッグします。
- 「Theme Horse:Services」に、固定ページを最大6個設定して「保存」をクリックします。
- 「Theme Horse:Featured Widget」に、「Title」、「Description」、固定ページを最大4個設定して「保存」をクリックします。
- 「最近の投稿」に、「タイトル」と「表示する投稿数」を設定して「保存」をクリックします。
- 「外観」>「メニュー」で、メニューに表示する項目を、所望のとおりに並べ替えます。「メニューの位置」で「Primary Menu」にチェックを入れて、「メニューを保存」をクリックします。
これで、ようやくホームページの体裁が整いました。
なお、私がWordPressの使い方を習得するのにあたっては、以下の書籍を参考にさせていただきました。
リンク
WordPressについては、Web上にもたくさんの情報がありますが、きちんと理解して使いたい場合には、一度書籍も読んでおいた方がいいかもしれません。