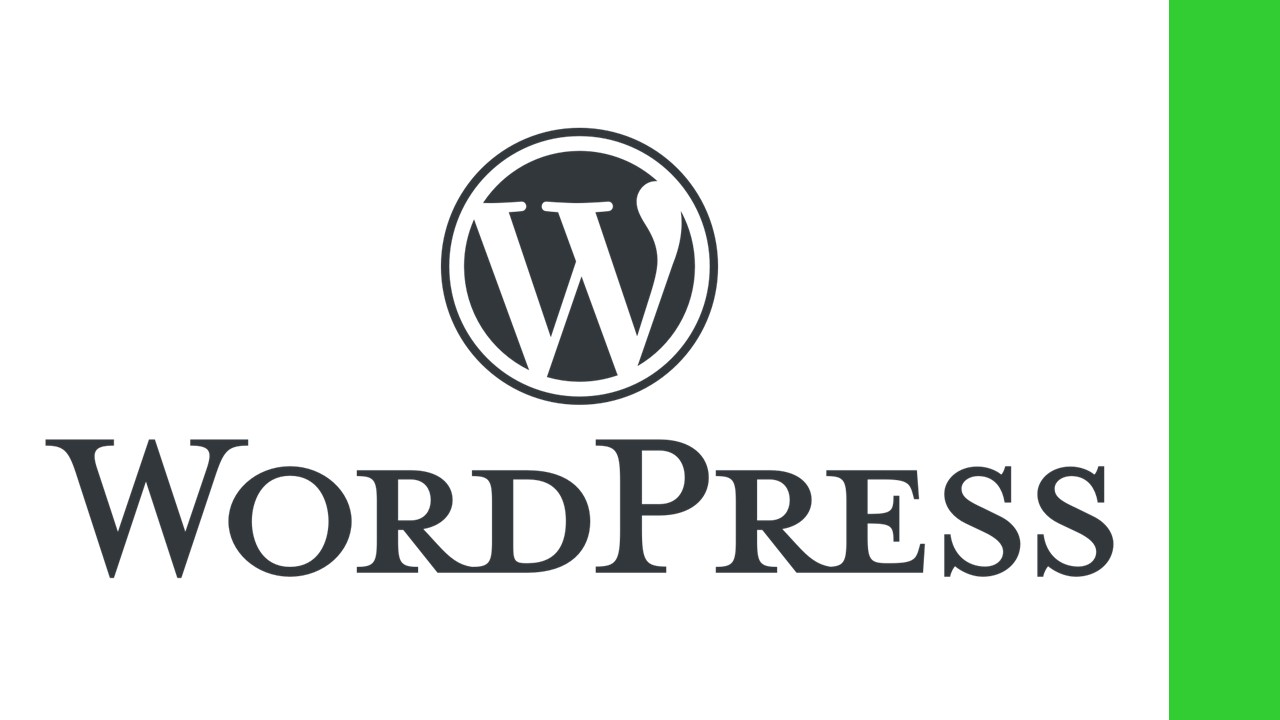ここでは、WordPressで作成したホームページを公開する手順を説明します。
とはいっても、ホームページ自体は、WordPressで作成した時点で既に公開されており、URLを直接入力すれば、誰でも閲覧できる状態になっています。
ここで行うのは、Googleなどの検索エンジンへの対応になります。
なお、本作業にあたっては、「WordPress Perfect GuideBook(著者:佐々木恵、発行所:ソーテック社)」という書籍を参考にさせていただきました。
私が読んだのは「4.x対応版」ですが、既に「5.x対応版」が出版されています。
検索エンジンにインデックス登録を許可する
- WordPress管理画面で「設定」>「表示設定」を開き、「検索エンジンがサイトをインデックスできないようにする」のチェックを外して「変更を保存」をクリックします。
検索エンジンにURLを登録する
こちらの記事を参考にさせていただきました。
- 「Google Search Console」ページにアクセスします。
- 「URLプレフィックス」で、自分のURLを入力した後、「続行」をクリックします。
- 入力したURLが自分のものであることを確認するため、以下を実施します。
- HTML確認ファイルをダウンロードします。
- ダウンロードしたHTML確認ファイルを、サーバのホームページ作成場所の直下にアップロードします。
- 「確認」をクリックします。
- 「所有権を確認しました」のウィンドウが表示されたら、「完了」をクリックします。
- Search Consoleのトップページで「URL検査」をクリックし、URLを入力してから「Enter」を押します。
- 「URLがGoogleに登録されていません」と表示されるので、「インデックス登録をリクエスト」をクリックします。
Bing
こちらの記事を参考にさせていただきました。
- 「Bing Webマスターツール」ページにアクセスします。今回は、Googleアカウントでサインインしました。
- 「サイトの追加」で、自分のURLを入力した後、「追加」をクリックします。
- 「私のWEBサイトについて」で、各種情報を入力します。
- 入力したURLが自分のものであることを確認するため、以下を実施します。
- XMLファイルをダウンロードします。
- ダウンロードしたXMLファイルを、サーバのホームページ作成場所の直下にアップロードします。
- ブラウザでXMLファイルにアクセスし、アップロードが成功したことを確認します。
- 「確認」をクリックします。
- 「URLを送信」で、URLを入力して「送信」をクリックします。
XMLサイトマップの設置
こちらの記事を参考にさせていただきました。
- WordPressに「Google XML Sitemaps」プラグインをインストールし、「有効化」をクリックします。
- WordPress管理画面の「設定」>「XML-Sitemap」で、「Google XML Sitemaps」の設定を行います。デフォルトのまま、特に変更する必要もないように思いますが、今回は上記の記事と全く同じ設定にしておきました。
- 「Google Search Console」ページにアクセスします。
- 「サイトマップ」>「新しいサイトマップの追加」で、「Google XML Sitemaps」が生成したサイトマップ(sitemap.xml)を指定し、「送信」をクリックします。
- 「送信されたサイトマップ」>「ステータス」に、「成功しました」と表示されたら完了です。
- 「Bing Webマスターツール」ページにアクセスします。
- 「サイト ダッシュボード」で、対象となるホームページを選択します。
- 「サイトマップ」>「サイトマップの送信」をクリックします。
- 「Google XML Sitemaps」が生成したサイトマップ(sitemap.xml)を指定し、「送信」をクリックします。
Google Search Consoleへの追加設定
Search Consoleで前述の処理を行うと、「(自分のサイト)の検索パフォーマンスを改善できます」というメールが届いたので、これに記載されている内容を実施しました。
記載されていたのは、「1.ウェブサイトの全バージョンを追加する」、「2.同僚にアクセス権を付与する」、「3.サイトマップ ファイルを送信する」、「4.Search Console の操作方法を確認する」の4項目ですが、本ページは個人で運営しており、また、サイトマップは既に送信済みなので、実施したのは「1.ウェブサイトの全バージョンを追加する」のみです。
- Search Consoleのホームで、URLが記載されている箇所をクリックし、「プロパティを追加」をクリック、自分のURL(追加分)を入力して「追加」をクリックします。「wwwあり/なし」、「http/https」の4つの組合せのURLが全て揃うように、追加を3回行います。
Google Analyticsの設定
- 「Google Analytics」のページにアクセスします。
- 「管理」>「アカウントを作成」をクリックします。
- 「アカウントの設定」で、「アカウント名」を入力して「次へ」をクリックします。
- 「測定の対象を指定します」で、「ウェブ」を選択して「次へ」をクリックします。
- 「プロパティの設定」で、「ウェブサイトの名前」、「ウェブサイトのURL」、「業種」、「レポートのタイムゾーン」を入力して「作成」をクリックします。
- 「Googleアナリティクス利用規約」、「Google測定データ管理者間のデータ保護に関する条項」の両方にチェックを入れ、「同意する」をクリックします。
- 「トラッキングID」が表示されるので、控えておきます。
- WordPress管理画面の「Cocoon設定」>「アクセス解析・認証」タブで、「Google Analytics設定」>「Google AnalyticsトラッキングID」に、先ほど控えたトラッキングIDを入力し、「変更をまとめて保存」をクリックします。
Googleアナリティクスで自分のアクセスを除外
Googleアナリティクスでの解析時に、自分自身のアクセスを除外するための設定を行います。
こちらの記事を参考にさせていただきました。
- 「Google Analytics」のページにアクセスします。
- 「管理」>「フィルタ」をクリックします。
- 「フィルタを追加」をクリックします。
- 適当な「フィルタ名」を入力、「フィルタの種類」で「カスタム」を選択し、「フィルタフィールド」で「IPアドレス」を選択します。「フィルタパターン」に自分のIPアドレスを入力します(自分のIPアドレスの調べ方は こちら)。
- 「保存」をクリックします。
これで、ホームページ公開の作業は完了です。
なお、私がWordPressの使い方を習得するのにあたっては、以下の書籍を参考にさせていただきました。
WordPressについては、Web上にもたくさんの情報がありますが、きちんと理解して使いたい場合には、一度書籍も読んでおいた方がいいかもしれません。