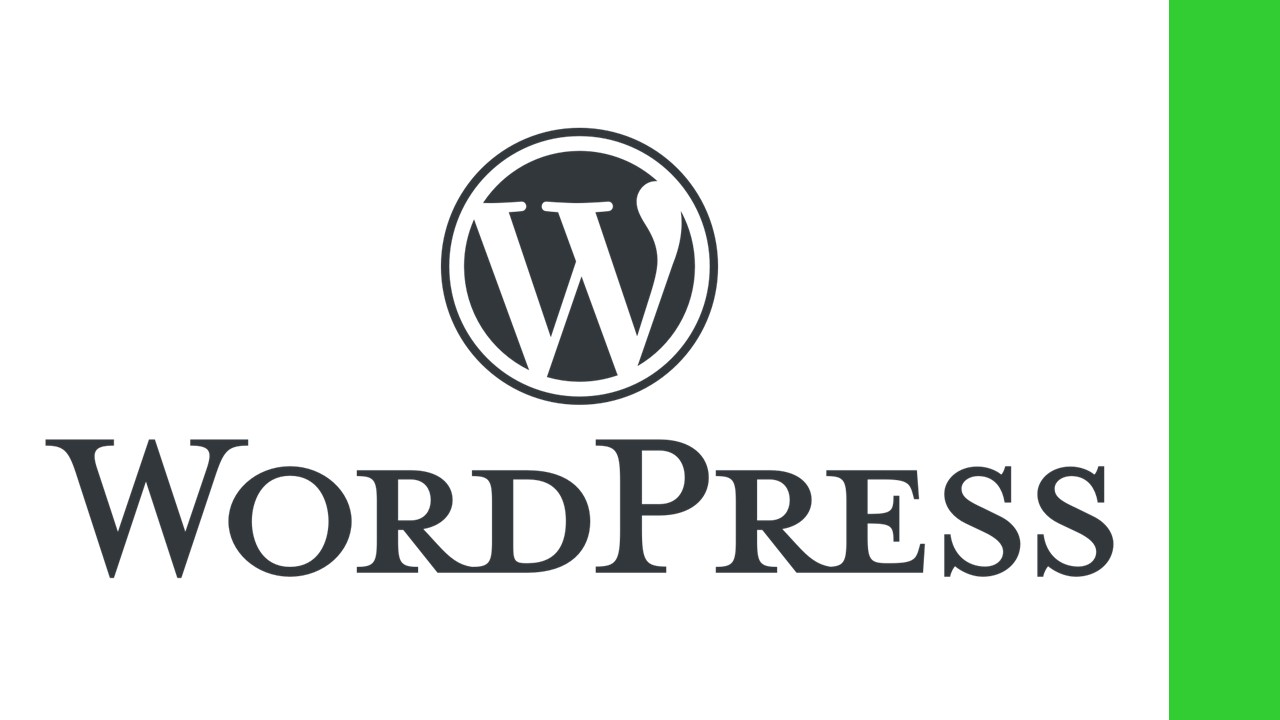「UpdraftPlus」は、WordPress上のファイルとデータベースを、ごく簡単な手順で、さまざまなストレージにバックアップすることができるプラグインです。
ここでは、WordPress用のバックアッププラグイン「UpdraftPlus」の設定方法、および使用方法を説明します。
なお、ここで使用するUpdraftPlusのバージョンは「1.16.26」です。
インストール
- WordPress管理画面から「プラグイン」>「新規追加」をクリックします。
- 検索窓に「UpdraftPlus」を入力して検索し、見つかった「UpdraftPlus WordPress Backup Plugin」を「今すぐインストール」し、インストールが完了したら「有効化」します。
正常にインストール、有効化が完了すると、WordPress管理画面の「設定」に、「UpdraftPlus Backups」が追加されます。
設定
- 「設定」>「UpdraftPlus Backups」をクリックします。
- 「設定」タブをクリックします。
- ファイルとデータベースの「バックアップスケジュール」をともに「手動」に、「予約からのバックアップを保存しておく数」をともに「2」にしておきます(いずれも初期値のままです)。ここを変更することで、定期的に自動でバックアップをとることもできるようになります。
- 「保存先を選択」で、「Google Drive」を選択し、一旦「変更を保存」をクリックします。
- 「リモートストレージの認証」ウィンドウが開き、「完了するための承認手順があるリモートストレージオプションを選択しました:このリンクをクリックして、Google Driveアカウントへのアクセスを許可してください。」と表示されるので、リンクをクリックします。
- Googleの「アカウントを選択」ウィンドウが開くので、所望のアカウントを選択してログインします。
- 「UpdraftPlus が Google アカウントへのアクセスをリクエストしています」と表示されるので、「許可」をクリックします。
- UpdraftPlusのウィンドウが開くので、「Complete setup」をクリックします。「設定」>「UpdraftPlus Backups」のページに戻ります。
これで設定は完了です。
バックアップ
- WordPress管理画面から「設定」>「UpdraftPlus Backups」をクリックし、「バックアップ/復元」タブをクリックします。
- 「今すぐバックアップ」をクリックします。
- 「新規バックアップを取得」ウィンドウが開くので、「バックアップにデータベースを含める」、「バックアップ内のすべてのファイルを含める」、「このバックアップをリモートストレージに送信」にチェックを入れて、「今すぐバックアップ」をクリックします。
- 画面上にバックアップの進捗状況が表示されます。バックアップが完了すると、「最後のログメッセージ」の欄に、「バックアップは成功したようで、現在は完了しています」と表示されます。また、「既存のバックアップ」欄に、バックアップデータが表示されます。
これでバックアップは完了です。
Google Driveを確認すると、「マイドライブ」の下に「UpdraftPlus」フォルダができており、その中に「backup_xxx」というファイルがいくつかできているはずです。
なお、私がWordPressの使い方を習得するのにあたっては、以下の書籍を参考にさせていただきました。
リンク
WordPressについては、Web上にもたくさんの情報がありますが、きちんと理解して使いたい場合には、一度書籍も読んでおいた方がいいかもしれません。