ここでは、Macintoshで作成したマイクロビット用プログラムを、マイクロビットに転送する方法を説明します。
なお、本記事で使用している環境は以下のとおりです。
- Mac : MacBook Pro (13-inch, 2017)
- OS : macOS Catalina (10.15.5)
- ブラウザ : Safari
Macとマイクロビットの接続
USBケーブルで、Macとマイクロビットを接続します。
なお、マイクロビットのUSB端子はmicroBですが、MacのUSB端子がtype-Cしかない場合は、type-A〜microB変換ケーブルに加えて、type-C用のUSBハブ、type-C〜type-A(メス)の変換ケーブルなど、何らかの手段を使って、両者を接続する必要があります。



プログラムのダウンロード
Windows PCを使う時と同様に、MacのSafariでMakeCodeエディタのページにアクセスし、プログラムをつくり、左下の「ダウンロード」をクリックします。
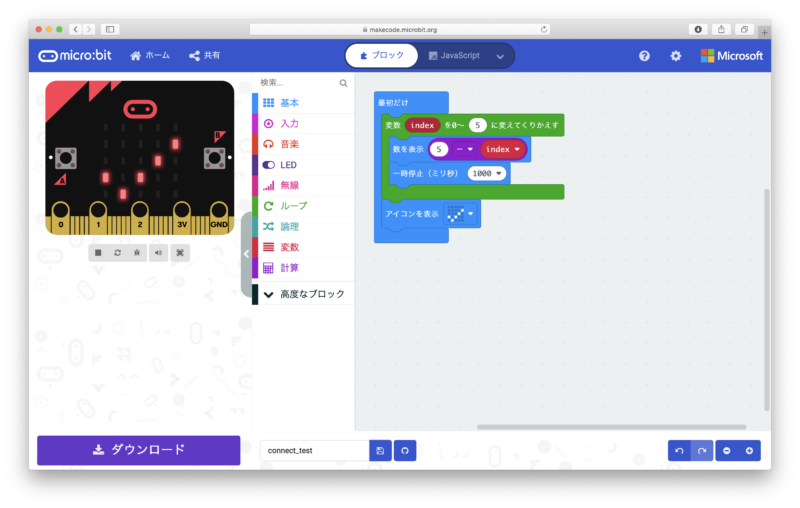
「ダウンロード完了」というウィンドウが表示されるので、右上の「X」をクリックして閉じます。
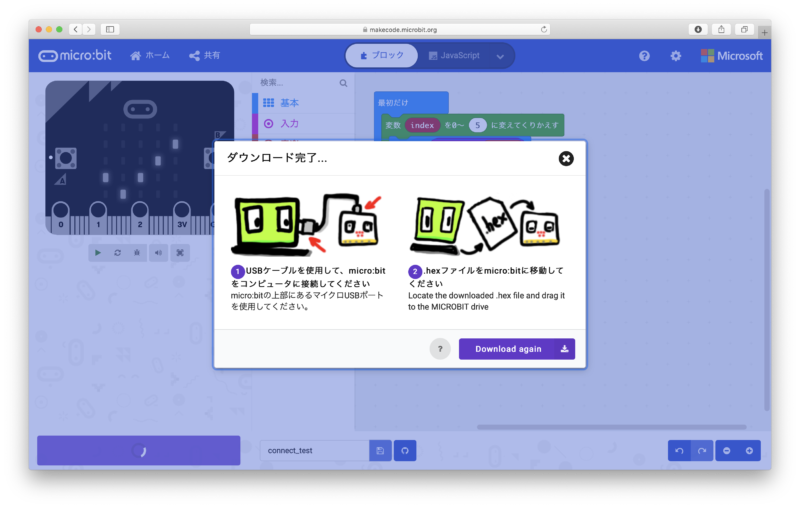
プログラムの転送
「ダウンロード」フォルダを開くと、先ほどダウンロードしたプログラム(microbit-XXXXX.hex)があるので、これをサイドバーの「MICROBIT」の上までドラッグします。
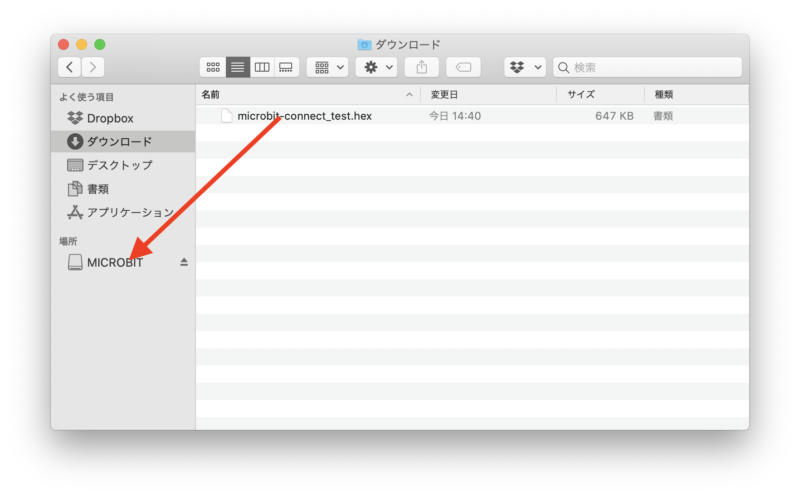
しばらくの間、このような「コピー中」のウィンドウが表示されます。これが消えれば転送完了です。
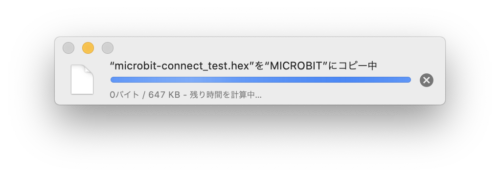
「ディスクの不正な取り出し」というウィンドウが表示されますが問題ありません。「閉じる」をクリックして閉じてください。

これで、Macintoshで作成したマイクロビット用プログラムを、マイクロビットに転送することができました。
なお、私がマイクロビットの使い方を習得するのにあたっては、以下の書籍を参考にさせていただきました。
初心者向けから、比較的高度なものまで、さまざまな情報が記載されているだけでなく、子供向けの作例も多数掲載されていますので、「プログラミング教育」のための題材さがしなどにもおすすめです。



