Tinkercadという3Dモデリングソフトがあります。
AUTODESK社が提供するソフトで、無料で利用することができます。
Webブラウザ上で動作するため、ソフトウェアをPCにインストールする必要はありません。また、非常に分かりやすいインターフェースのため、子供でも直感的に操作することができます。
私はこれまで、3DデータをつくるためにTinkercadを利用してきましたが、先日、とあるきっかけで、Tinkercadで回路図入力もできることに気付きました。
回路図を入力できるだけでなく、その回路のシミュレーションもできるようです。
しかも、部品としてマイクロビットも用意されているようです。
マイクロビットとその他の部品をつないで回路をつくり、マイクロビットのプログラムも入力し、それをシミュレーションすることができるとなれば、マイクロビットや部品の実物がなくてもかなり遊べそうで、色々と便利に使えそうです。
そんな訳で、使い方を確認してみました。
リンク
- Tinkercadのページ(こちら)にアクセスします。
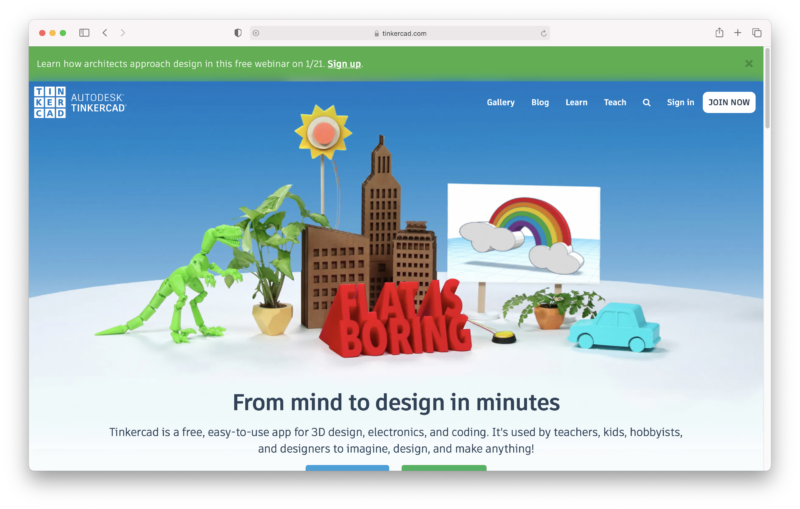
- 画面表示が英語の場合は、ページ末尾に移動し、「English (Default)」をクリックし、「日本語」を選択します。
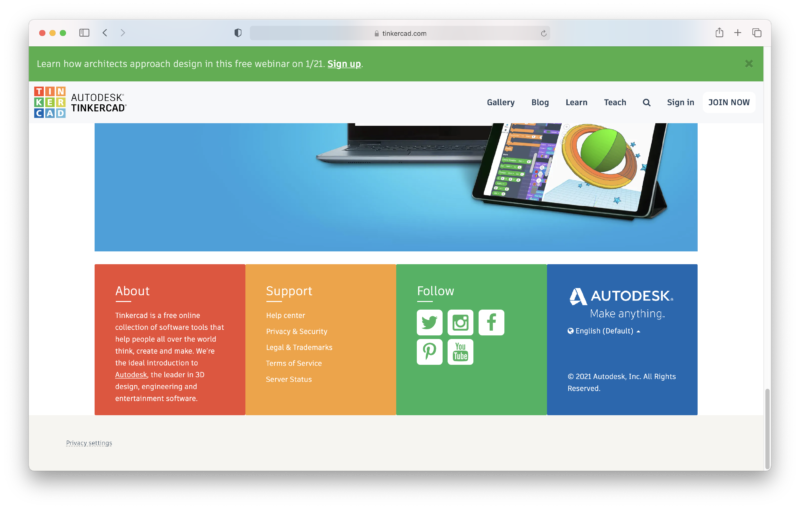
- ページ右上の「サインイン」をクリックしてサインインします。まだアカウントをつくっていない場合は、先に「今すぐ参加」をクリックし、画面の指示に従ってアカウントを作成します。
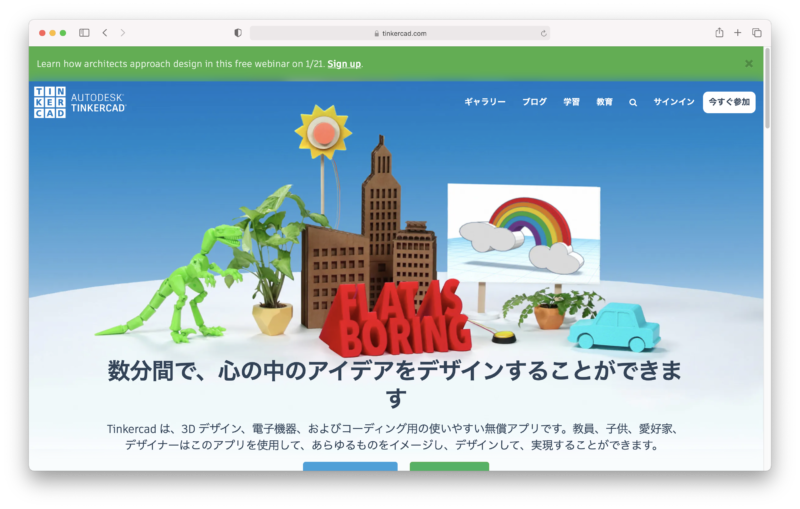
- 自分のTinkercad管理画面が表示されるので、ページ左の「Circuits」をクリックします。
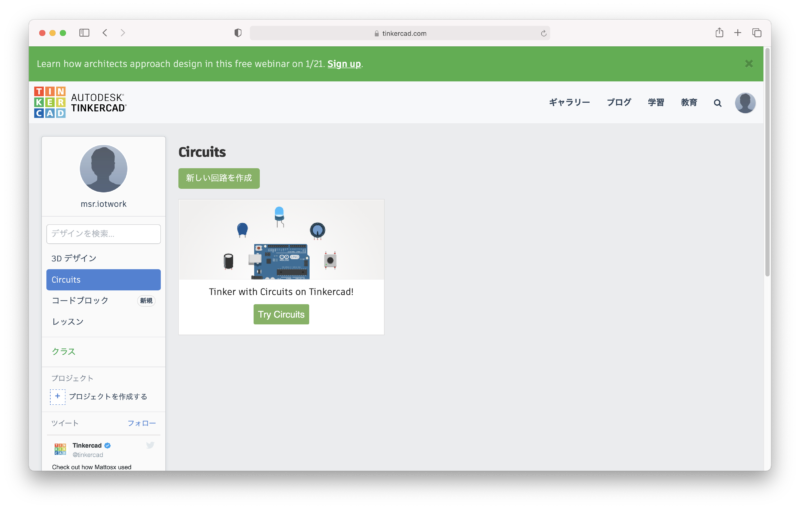
- 「新しい回路を作成」をクリックします。
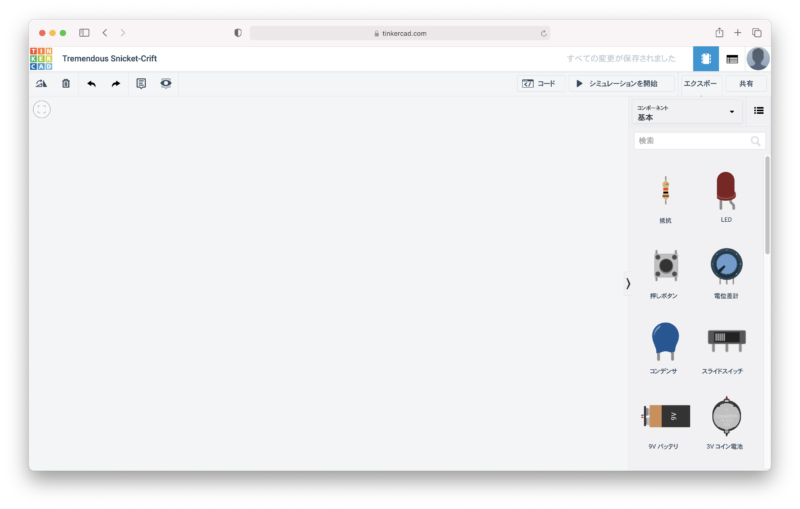
- 画面右に並んでいる部品を使って、回路図を入力します。
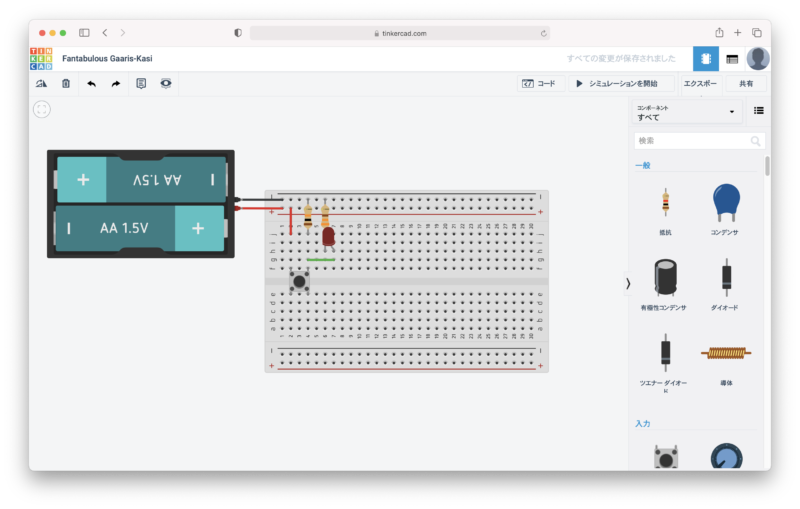
- 画面右上の「シミュレーションを開始」をクリックすると、シミュレーションができます。
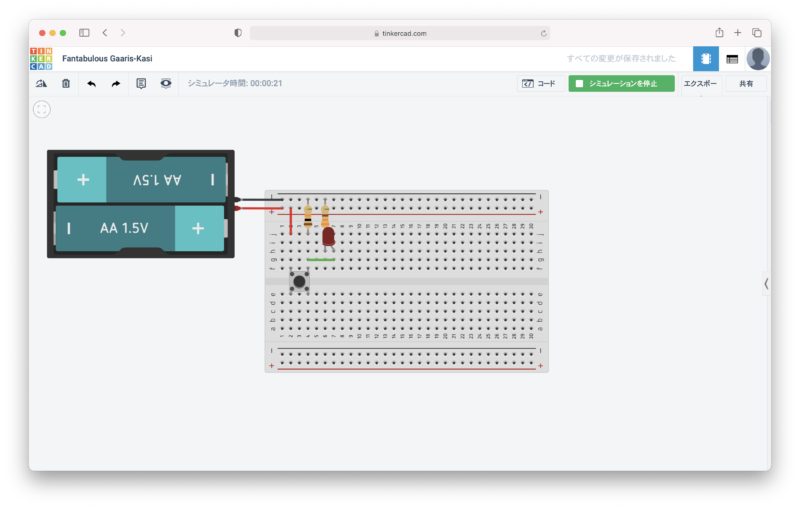
- タクトスイッチをクリックすると、LEDが光り、離すと消えます。「シミュレーションを停止」をクリックすると、シミュレーションが終了します。
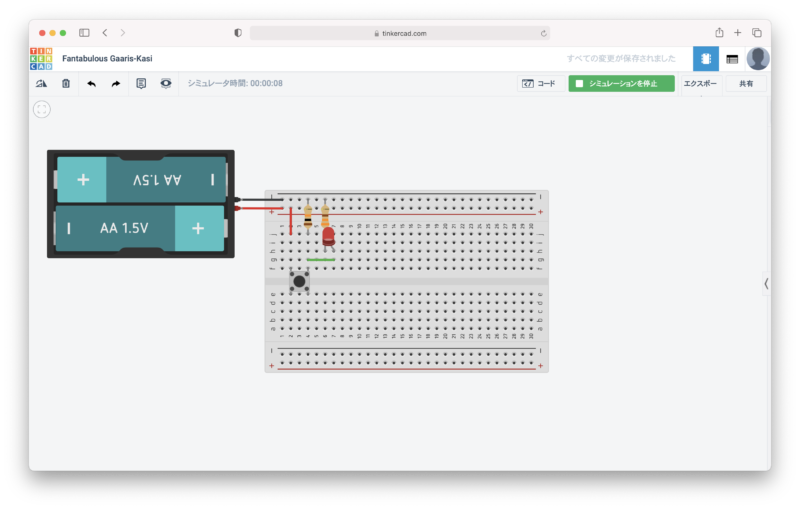
- 次に、マイクロビットも使った回路図を入力します。
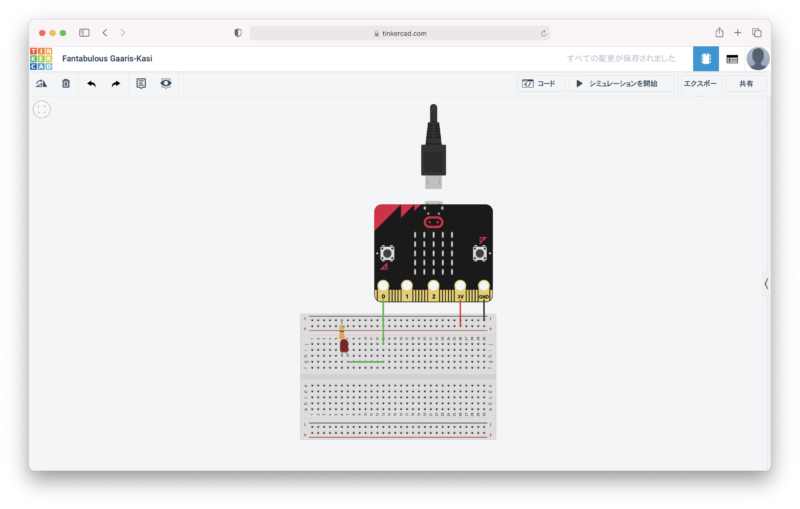
- 画面右上の「コード」をクリックすると、プログラム入力画面が表示されるので、ブロックを使ってプログラムをつくります。
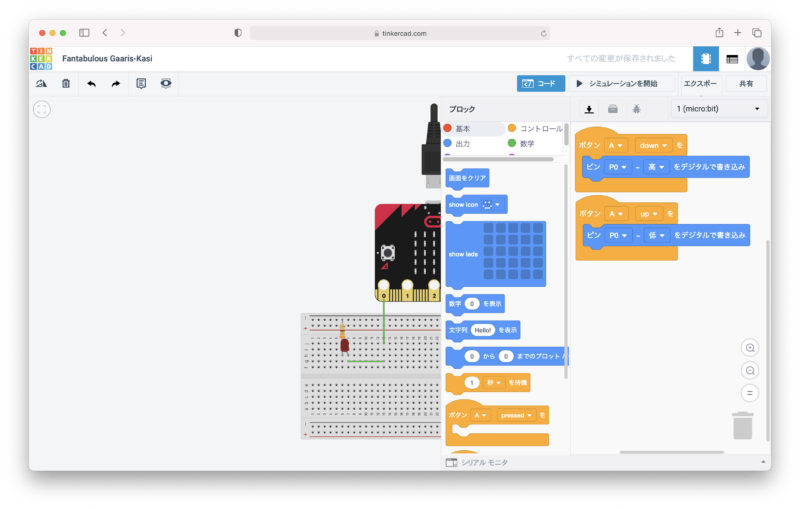
- 画面右上の「シミュレーション」をクリックすると、シミュレーションができます。
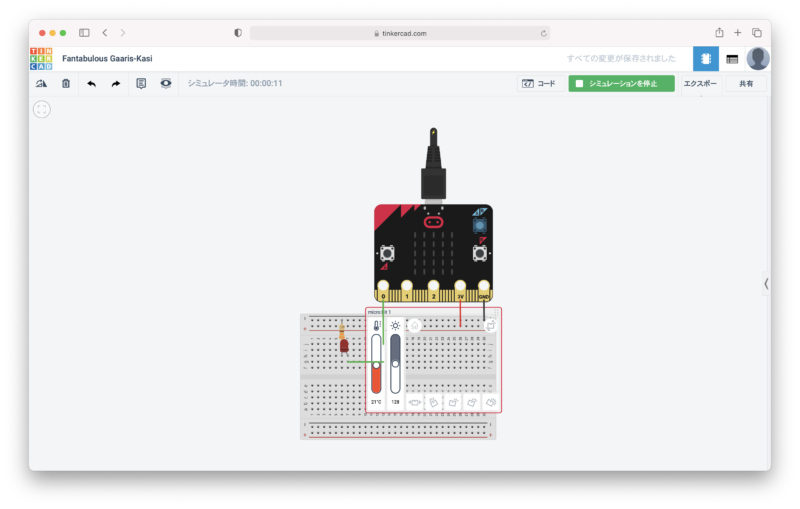
- マイクロビットのボタンAをクリックすると、LEDが光ります。マイクロビットを使った回路でも、問題なくシミュレーションできることが確認できました。
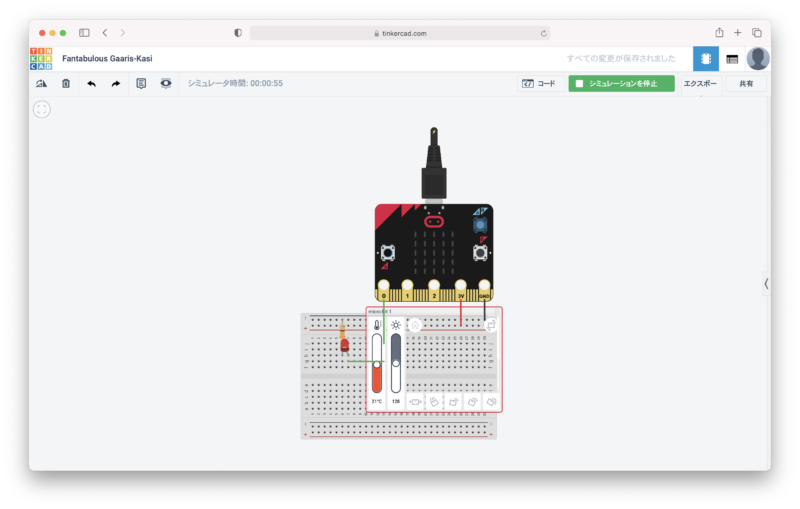
マイクロビットのプログラム入力画面は、Makecodeのブロックエディタによく似ていますが、ブロックの内容自体は微妙に異なります。
そのため、プログラムをそのまま流用することはできなさそうですが、部品を準備する前に動作確認したい場合など、とても便利に使えそうです。
なお、私がマイクロビットの使い方を習得するのにあたっては、以下の書籍を参考にさせていただきました。
リンク
初心者向けから、比較的高度なものまで、さまざまな情報が記載されているだけでなく、子供向けの作例も多数掲載されていますので、「プログラミング教育」のための題材さがしなどにもおすすめです。
リンク



